
重要なTeamsメッセージは必ず確認してほしいのに、
リアクションがないと読んだか読んでないかわからないよ

Power Automateを使って、リアクションなしのメンバーに
リマインドの自動送付ができますよ
本記事では、チャネルに投稿があった際に〇日リアクションがなかったらリマインドを送付するフローを紹介します。
- チームメンバーとリアクションしたメンバーを比較する方法
- 遅延アクションを利用して〇日待機する方法
- リアクションのないユーザーにリマインドを送付する方法
作成するフローの内容
本記事では、下記のフローを作成します。
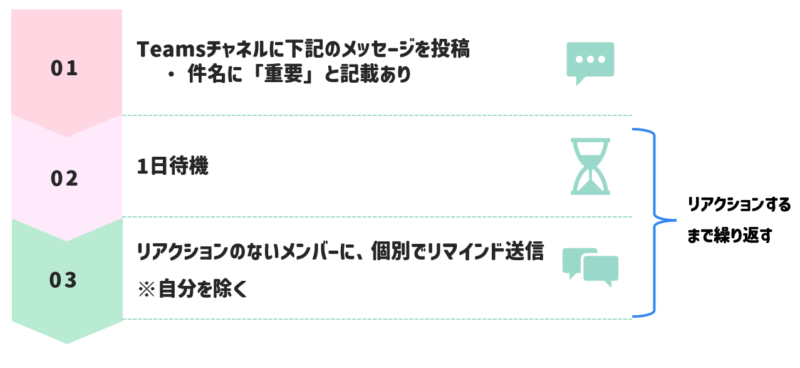
フロー全体のショット
トリガー ~ チームメンバーの取得
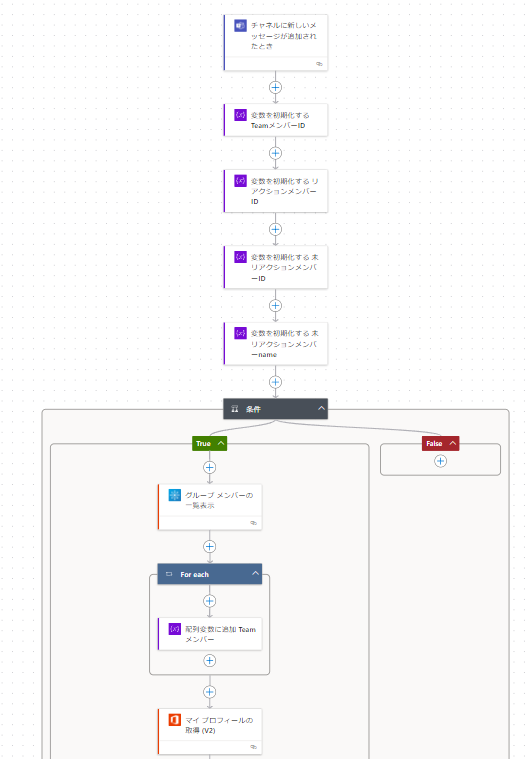
リアクションをしていないメンバーの抽出
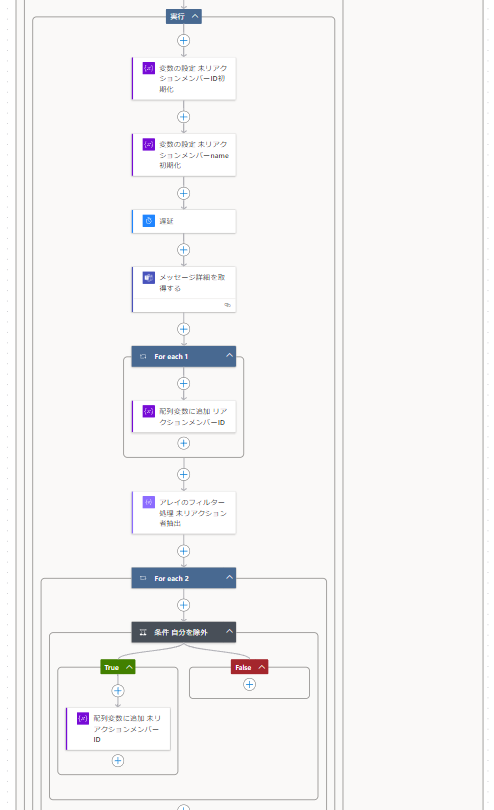
メンバーへリマインド
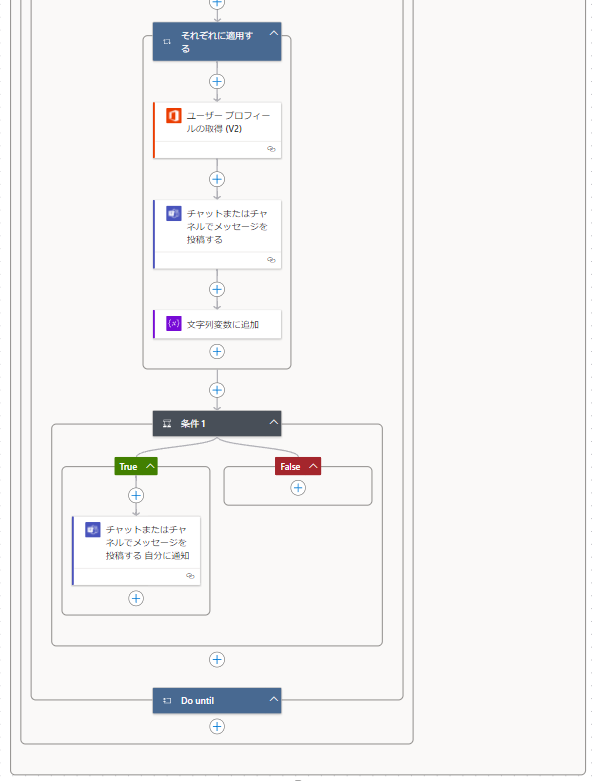
自動化したクラウドフローの作成
フローの作成に入ります。
作成画面で「自動化したクラウドフロー」を選択します。
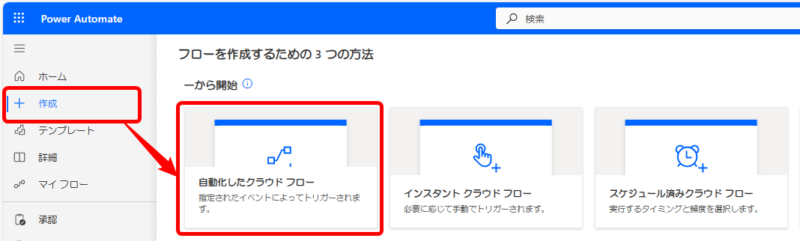
下記画面でフロー名とトリガーを設定します。
トリガーは「チャネルに新しいメッセージが追加されたとき」です。
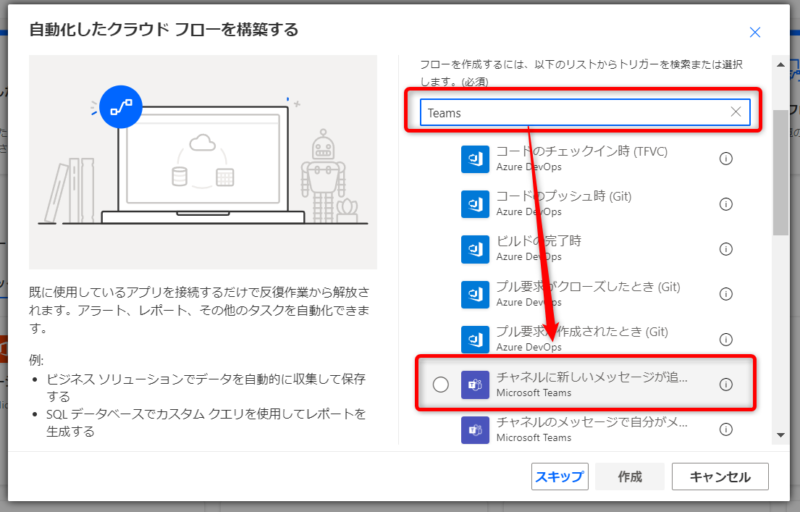
「チャネルに新しいメッセージが追加されたとき」の設定
リマインド対象のチームとチャネルを選択します。
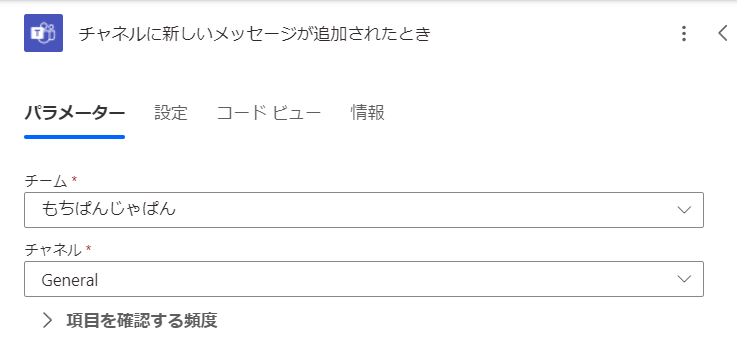
「変数を初期化する」アクション追加
「変数を初期化する」アクションを4つ追加します。
- Teamメンバー全員のIDを格納する変数
- リアクションしたメンバーのIDを格納する変数
- リアクションをしていないメンバーのIDを格納する変数
- リアクションをしていないメンバーの名前を格納する変数(任意)
Teamメンバー全員のIDを格納する変数
メンバー全体のIDを格納するための変数を用意します。
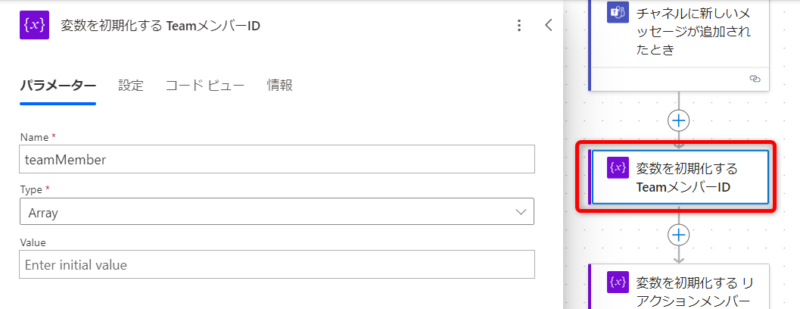
| Name | なんでもOKですが、ここでは「teamMember」としました。 |
| Type | Array |
| Value | 空白 |
リアクションしたメンバーのIDを格納する変数
投稿に対し、リアクションしたメンバーのIDを格納する変数を用意します。
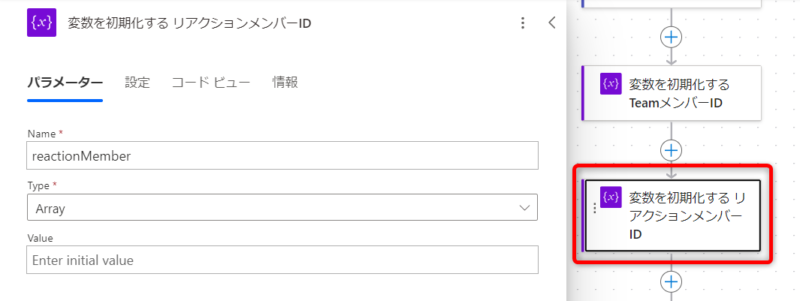
| Name | ここでは「reactionMember」としました。 |
| Type | Array |
| Value | 空白 |
リアクションをしていないメンバーのIDを格納する変数
投稿に対し、リアクションをしていないメンバーを格納するための変数を用意します。
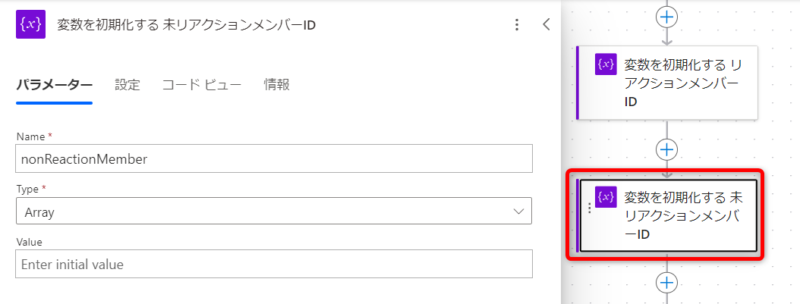
| Name | ここでは「nonReactionMember」とします。 |
| Type | Array |
| Value | 空白 |
リアクションをしていないメンバーの名前を格納する変数(任意)
リアクションをしていないメンバーの名前を格納するための変数を用意します。
投稿に対し、誰がリアクションしていなかったかを自分に通知したい場合この変数を追加してください。
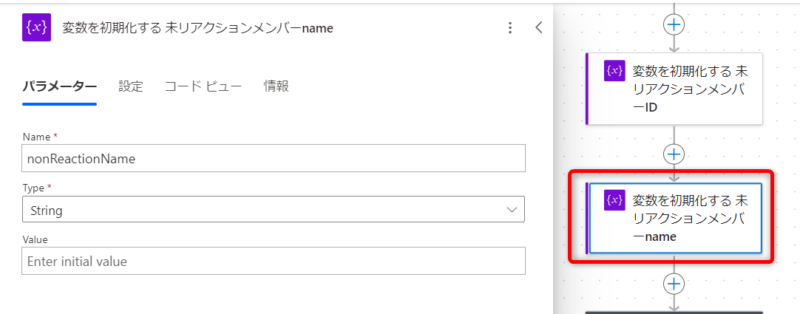
| Name | ここでは「nonReactionName」としました。 |
| Type | String |
| Value | 空白 |
チームメンバーを取得
リマインド対象(件名に「重要」が入っている)の投稿がされた場合、Teamメンバーを取得します。
「条件」アクションの追加
Teams投稿の件名に「重要」と記載されている場合、リマインドの対象にします。
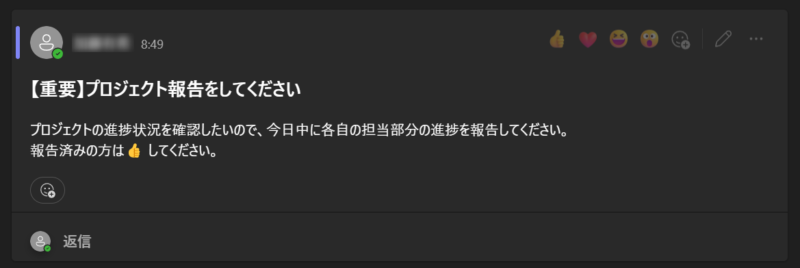
そのため、条件アクションで「重要」が含まれているかを判定します。
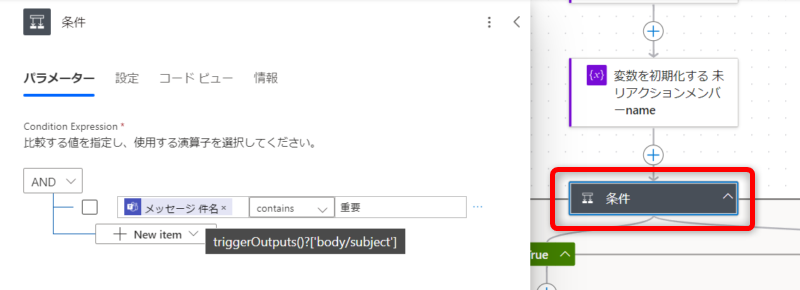
| 左辺 | 動的なコンテンツより「メッセージ 件名」を選択します |
| 演算子 | contains |
| 右辺 | 重要 |
【Trueの場合】Teamメンバーを取得
件名に「重要」という文字が含まれたら、対象のTeamメンバーの一覧を取得します。
これにより、リマインド対象のメンバーを取得できます。
Trueの直下に「Office 365 グループ」より「グループメンバーの一覧表示」を追加します。
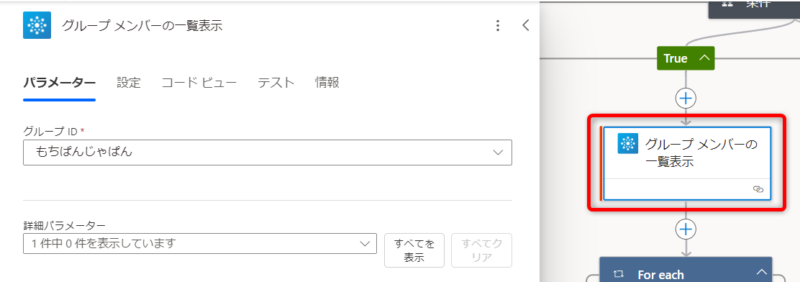
| グループID | ドロップダウンより対象のTeamを選択します。 |
続いて、TeamメンバーのID情報を、「配列変数に追加」アクションで取り出します。
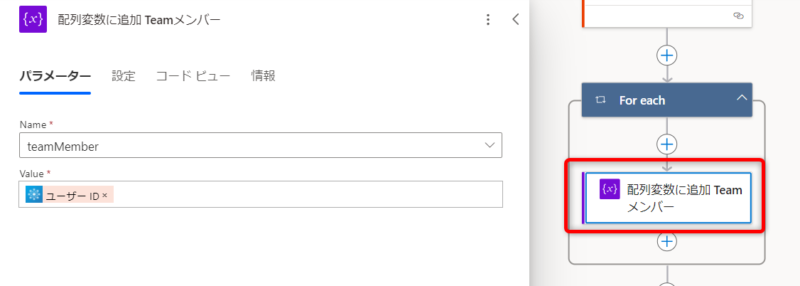
| Name | チームメンバーを格納するために作成した「teamMember」変数を選択します。 |
| value | 動的なコンテンツより「ユーザーID」を選択します。 |
※この作業を行うことで、自動的に「For each」アクションが追加されます。
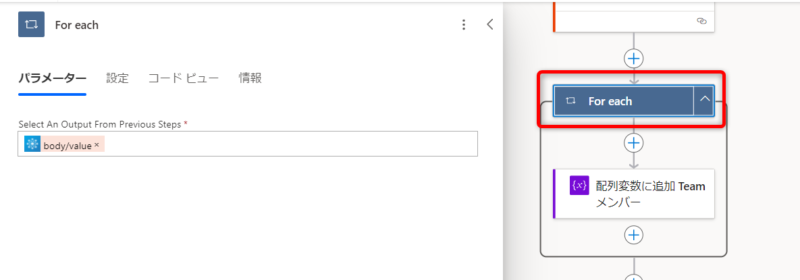
自分のユーザー情報を取得
自分のユーザーを取得するアクションを追加することで、下記の対応につなげることができます。
- リアクションをしていないユーザーが自分の場合は、リマインド対象から外す
- リアクションをしていないチームメンバー一覧を、自分に通知する
「Office 365ユーザー」より「マイプロフィールの取得」アクションを追加します。
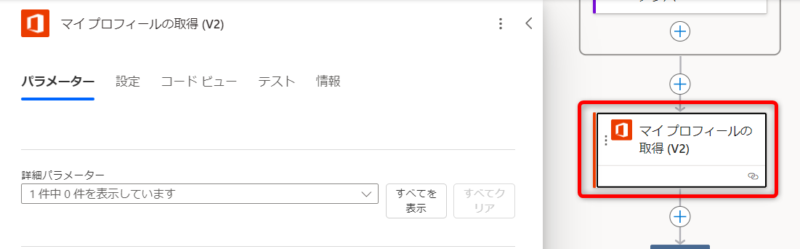
これで、リマインド対象のメッセージが追加された際にTeamメンバーを取得する作業は完了です。
フローのスクリーンショットはこちらを確認ください。
リアクションをしていないメンバーの抽出
リマインド対象の投稿にリアクションをしていないメンバーを抽出する作業を行います。
全員がリマインドするまで繰り返しこの作業を行うため、これ以降の作業はすべて「Do until」内に設置します。
「Control」より「Do until」を追加します。
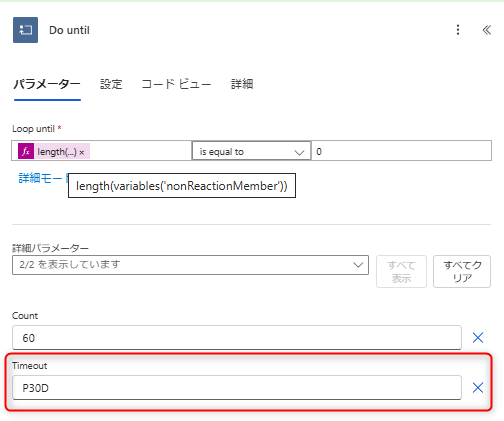
| Loop Until | nonReactionMemberの変数の値が空になるまで繰り返し作業を続けます。length(variables('nonReactionMember')) |
| Timeout | ループが回り続ける期限を設定します。 最大で30日設定することが可能です。 例: P30D(30日)、P5D(5日) |
「変数の設定」アクションの追加
このフローでは、全員のリアクションをもらうまでループを続けます。
そこで2週目以降のループの際、「reactionMember」と「nonReationMember」と「nonReactionName」変数内に、前回のループの情報が入ったままになります。
その情報をリセットするために、この3つの変数をリセットします。
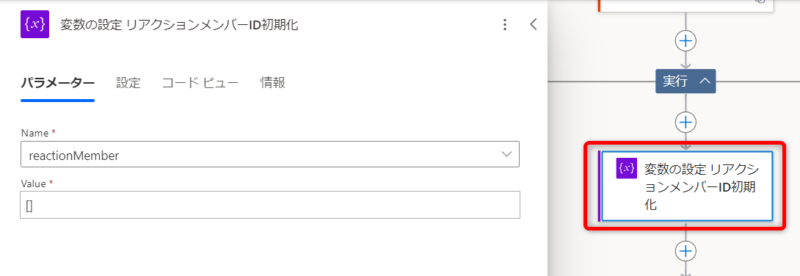
| Name | reactionMember |
| Value | [] |
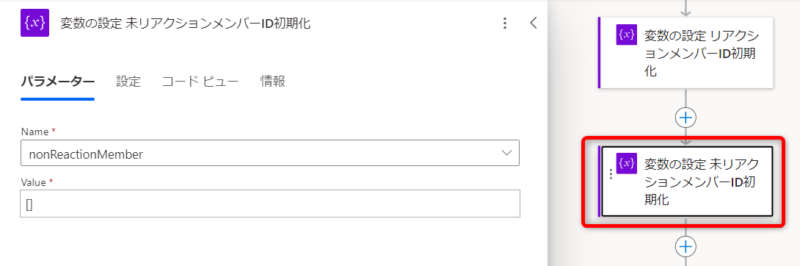
| Name | nonReactionMember |
| Value | [] |
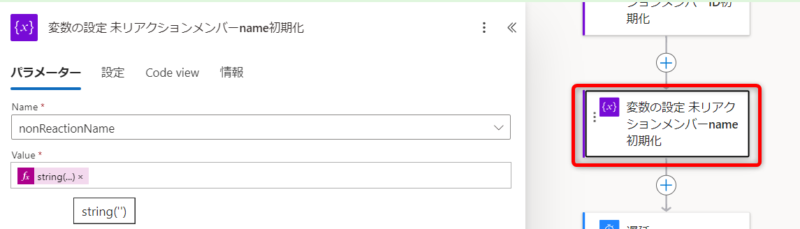
| Name | nonReactionName |
| Value | この変数は文字列変数のため、文字列を空白にして初期化します。string('') |
「遅延」アクションの追加
指定間隔でリマインドを行うため、「遅延」アクションを追加します。
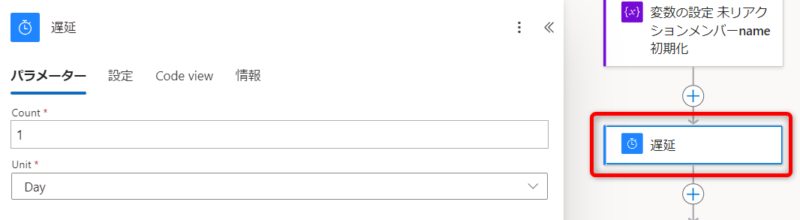
| Count | 1 |
| Unit | Day |
本フローでは1日待機します。適当なリマインド間隔にセットしてください。
リアクションしたメンバーの抽出
投稿メッセージに対し、リアクションをしたメンバーを抽出します。
「Microsoft Teams」コネクタより「メッセージ詳細を取得する」アクションを追加します。
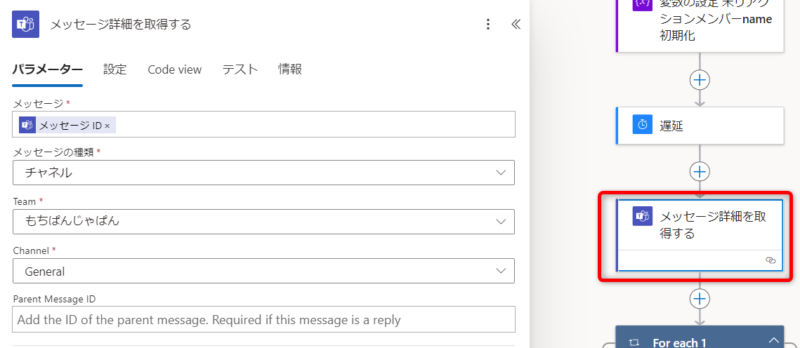
| メッセージ | 動的なコンテンツより「チャネルに新しいメッセージが追加されたとき」内の「メッセージID」を選択します |
| チャネルの種類 | チャネル |
| Team | 対象チームを選択 |
| Channel | 対象チャネルを選択 |
続いて、メッセージのリアクション1つ1つに対し繰り返し処理を行うため、「Control」より「それぞれに適用する」(For each)アクションを追加します。
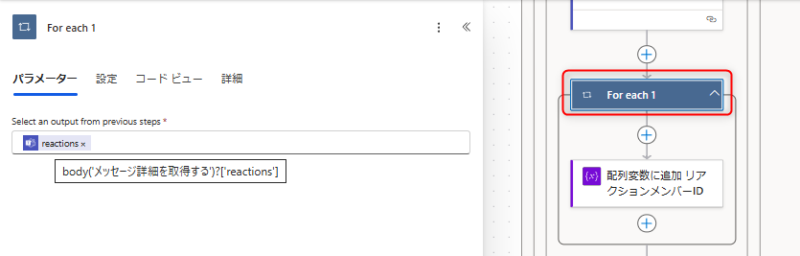
| Select an output… | Teamsの「メッセージ詳細を取得する」で得た「reactions」情報に繰り返し処理を行うため、fx関数より以下の式を入力します。body('メッセージ詳細を取得する')?['reactions'] |
リアクションをしたメンバーのID情報を、「variable」の「配列変数に追加」アクションで取り出します。
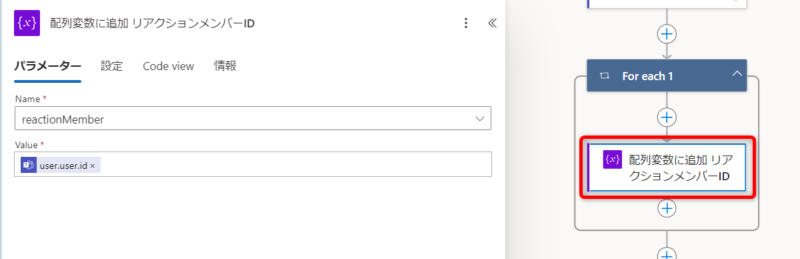
| Name | チームメンバーを格納するために作成した「teamMember」アレイを選択します。 |
| value | fxより下記式を入力します。item()?['user']?['user']?['id']※この式になる理由は、フローの実行結果を見るとわかります。 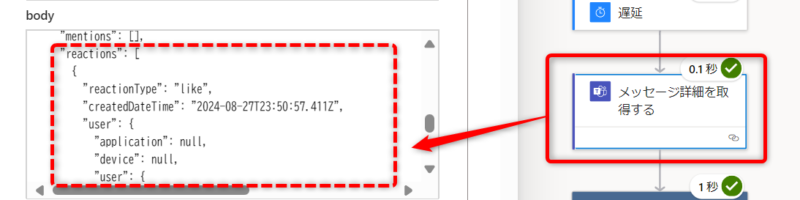 リアクションしたユーザーのIDは reactions>user>user>id の中に格納されるためです。 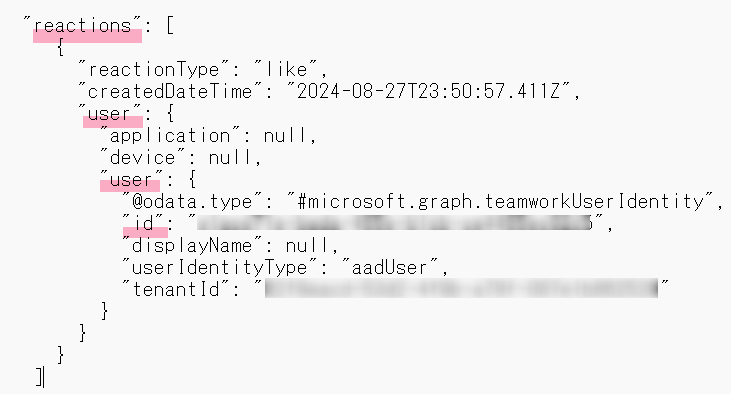 |
リアクションしていないメンバーの抽出
Teamメンバーとリアクションしたメンバーを比較することで、リアクションしていないメンバーを抽出します。
「Data Operation」より「アレイのフィルター処理」アクションを追加します。
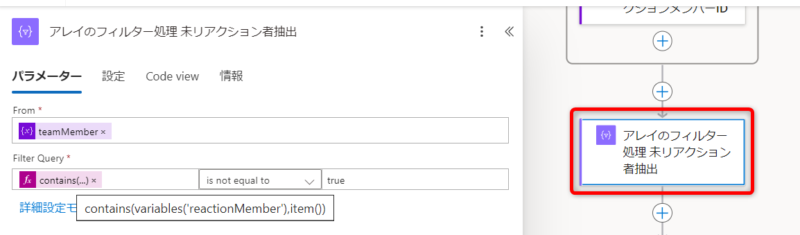
| From | どのアレイに対してフィルター処理を行うか選択します。 動的なコンテンツよりチームメンバーを格納するために作成した「teamMember」アレイを選択します。 |
| Filter Query | teamMemberアレイから、reactionMemberアレイ(リアクションしたメンバー)に含まれていないメンバーのIDを抽出します。 左辺: contains(variables('reactionMember'),item())演算子: is not equal to 右辺: true |
リアクションしていないメンバーが自分の場合は、nonReactionMemberアレイに追加しないようにするため、「Control」より「条件」アクションを追加します。
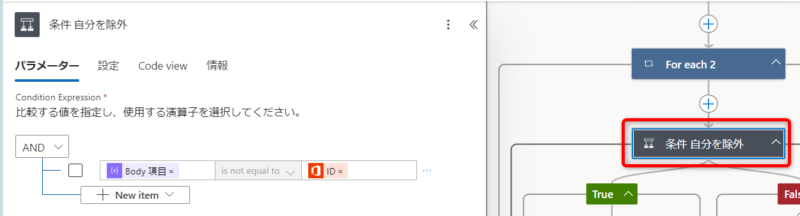
| 左辺 | 動的なコンテンツより、「アレイのフィルター処理」の「Body 項目」を選択します。 |
| 演算子 | is not equal to |
| 右辺 | 動的なコンテンツより「マイプロフィールの取得」の「ID」を選択します。 |
※この作業を行うことで、自動的に「For each」アクションが追加されます。
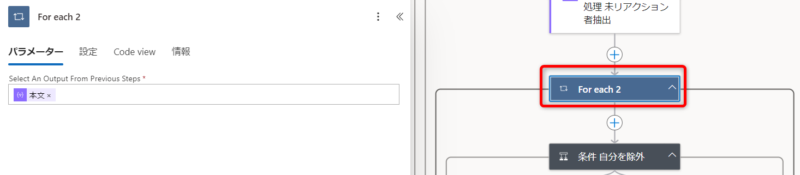
条件が合致する場合(リアクションしていないメンバーのIDが自分のIDではない場合)、nonReactionMemberアレイにメンバーIDを追加していきます。
True直下に「variable」の「配列変数に追加」アクションを追加します。
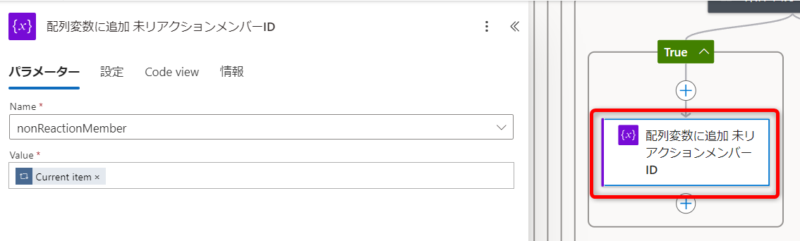
| Name | nonReactionMemberアレイを選択します。 |
| Value | 動的なコンテンツより「For each2」直下の「Current item」を選択します。 条件アクション直上のFor eachを選択してください。 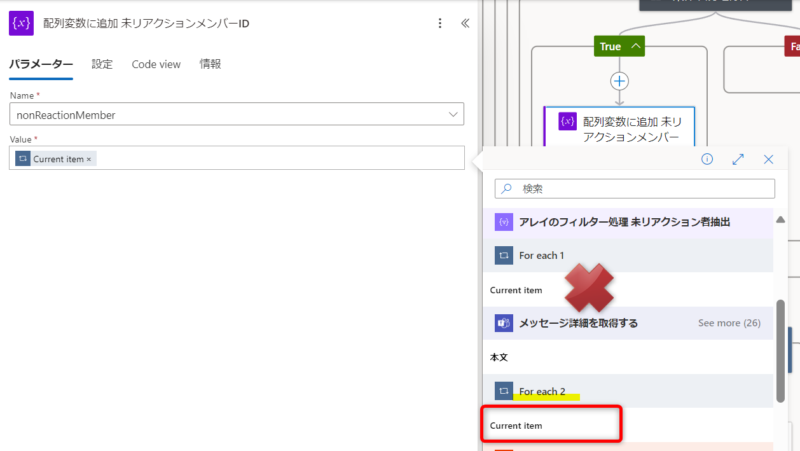 |
これで、リアクションしていないメンバーの抽出作業は完了です。
フローのスクリーンショットはこちらを確認ください。
リアクションしていないメンバーへリマインド
リアクションしていないメンバーへリマインドします。
ここで追加するアクションも引き続きすべて「Do until」内に設置します。
nonReactionアレイ内のリアクションしていないメンバーID一つ一つに後続のアクションを適応するため、「Control」の「それぞれに適用する」(For each)アクションを追加します。
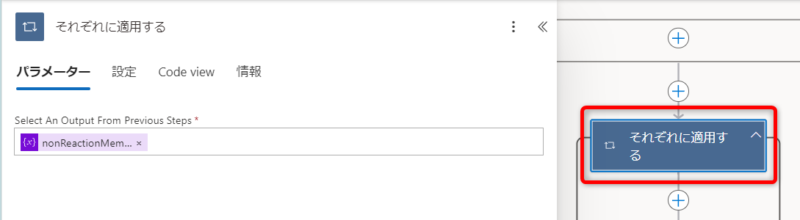
| Select An Output | 動的なコンテンツより「nonReactionMember」を選択します。 |
「それぞれに適用する」内の「+」よりアクションを追加していきます。
「Office 365ユーザー」の「ユーザープロフィールの取得」アクションを追加します。
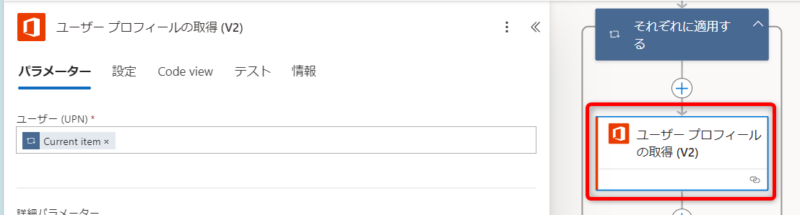
| ユーザー(UPN) | 動的なコンテンツより「それぞれに適用する」直下の「Current item」を選択します。 |
続いて、「Microsoft Teams」の「チャットまたはチャネルでメッセージを投稿する」アクションを追加します。
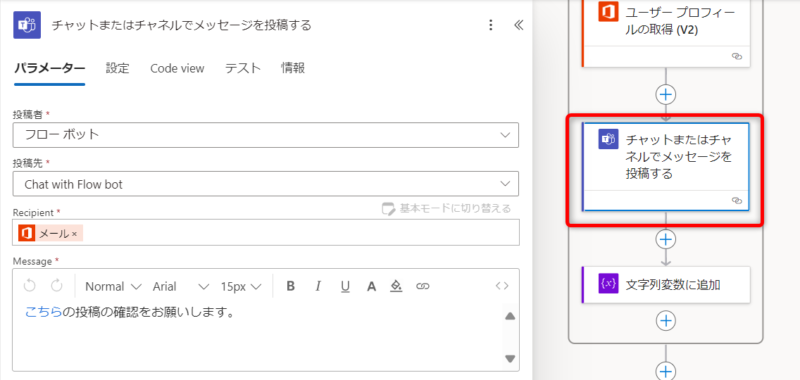
| 投稿者 | リアクションしていないメンバーに個別でチャットを送るため、「フローボット」を選択します。 ※個別チャットは「フローボット」のみ可能。 |
| 投稿先 | Chat with Flow bot |
| Recipient | リアクションしていないメンバーのメールアドレスを出力するため、動的なコンテンツより「ユーザープロフィールの取得」の「メール」を選択します。 |
| Message | 適切なメッセージを入力します。 対象メッセージへのリンクを挿入する場合、 動的なコンテンツより「メッセージ詳細を取得する」の「Message Link」を選択し… 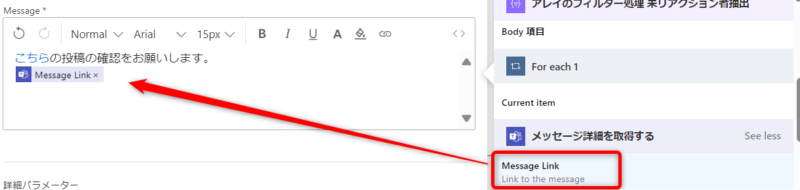 「Message Link」のラベルを切り取り、本文内にリンクとして貼り付けることでハイパーリンクを作成できます。 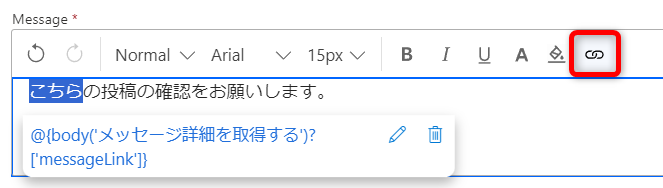 |
※「チャットまたはチャネルでメッセージを投稿する」の設定方法の詳細は、下記を参照ください。
続いてリマインド対象者が誰だったのか、一覧を自分に通知したい場合、任意で作成した「nonReactionName」アレイに対象者の名前を追加していきます。
「Variable」の「文字列変数に追加」アクションを追加します。
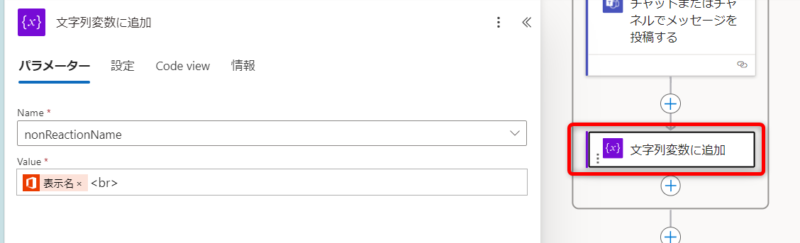
| Name | nonReactionName |
| Value | 動的なコンテンツより「ユーザープロフィールの取得」の「表示名」を追加します。 「<br>」と手入力することで、対象者が複数名いる場合でも改行され、見やすくなります。 |
リマインド対象者を自分に通知(任意)
誰がどのメッセージにリマインドしていないかを確認したい場合、任意で下記アクションを追加します。
この作業は、「それぞれに適用する」のスコープ外の「+」アイコンよりアクションを追加してください。
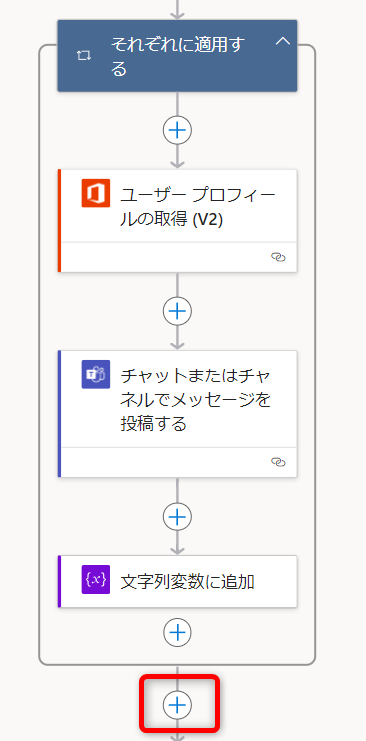
「nonReactionName」アレイが空白(リマインド対象者)の場合は通知不要のため、まずは「Control」より「条件」アクションを追加します。
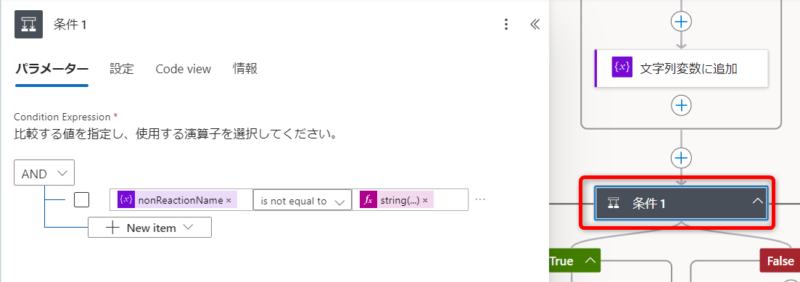
| 左辺 | 動的なコンテンツより「nonReactionName」を選択します。 |
| 演算子 | is not equal to |
| 右辺 | fxより以下の式を入力します。string('') |
条件に合致する場合(nonReactionNameアレイが空白でない場合)、リマインド対象者を自分に通知します。
「Microsoft Teams」の「チャットまたはチャネルでメッセージを投稿する」を追加します。
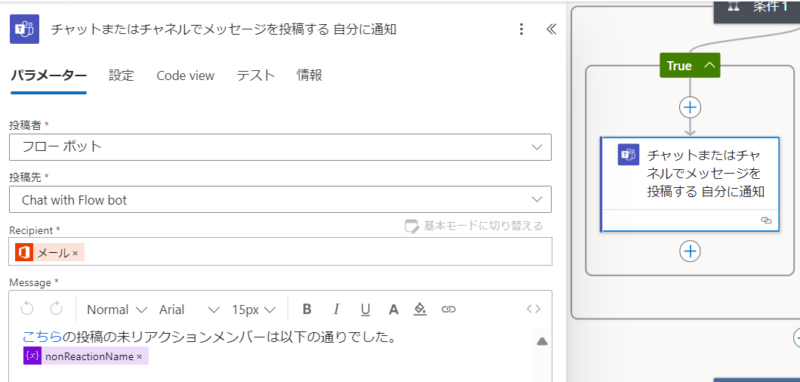
| 投稿者 | 個別チャットを受信するため、「フローボット」を選択します。 |
| 投稿先 | Chat with Flow bot |
| Recipient | 動的なコンテンツより「マイプロフィールの取得」直下の「メール」を選択します。 |
| Message | 任意のメッセージを入力します。 ここでは、対象メッセージへのリンクと、対象者の名前を表示させるための「nonReactionName」を追加しました。 |
これで、リアクションしていないメンバーへのリマインド作業は完了です。
フローのスクリーンショットはこちらを確認ください。
フローの保存とテスト
保存をし、テストを実行してみてください。
対象者へチャットが届いていたら成功です。
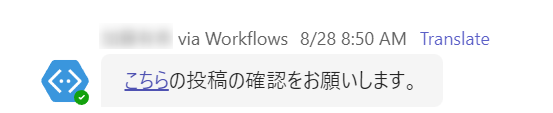
自分へリマインド対象者を通知した場合、下記のような形でチャットが届きます。
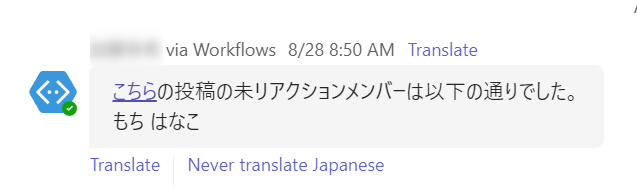

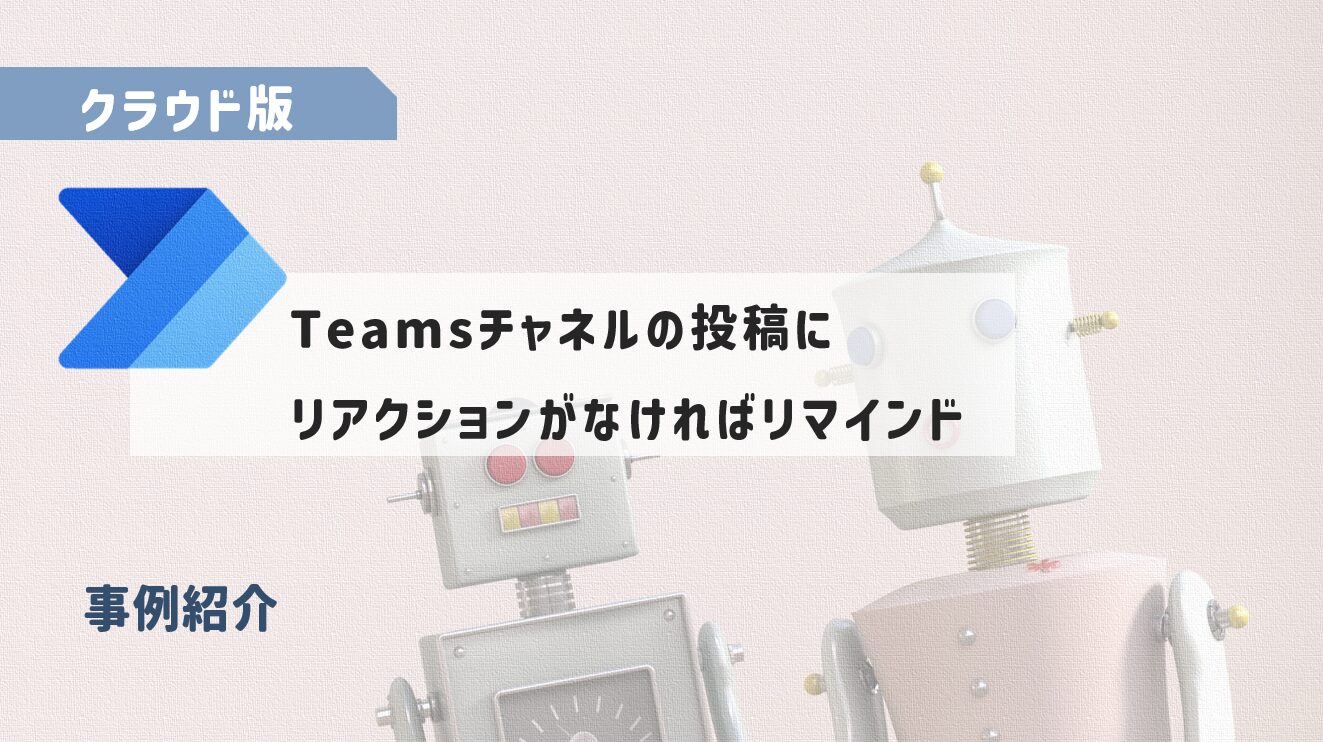

コメント
「続いて、リアクションをしたメンバーのID情報を、「variable」の「配列変数に追加」アクションで取り出します。」
のところで同じ設定を入れても、どうしてもfor eachにならないのですが、どこに要因があるのでしょうか?
HT様
コメントありがとうございます。
返信が遅くなり大変恐縮です。
HT様のおっしゃる通り、本記事ではご指摘の個所をfx(関数式)により入力する方法をご紹介しているため、for eachがつかない動作となっておりました。
お手数をおかけして申し訳ありません。また、ご指摘いただき、ありがとうございます。
対象個所を修正いたしましたので、「それぞれに適用する」アクションを追加して再度お試しいただけますと幸いです。
実際に本投稿の物は実現できました
ありがとうございます。
1点以下質問があります。
【Power Automate】
Teamsチャネルの返信欄に
リアクションがなければリマインドは
実現出来ますでしょうか。
上記を実現させたい理由は
投稿以外に返信欄でもグールプに
連絡した時にリアクションがなければ
リマインドしたいからです。
コメントありがとうございます!
直接チャネルの返信を取得するアクションはありませんが、
Microsoft Teamsの「Microsoft Graph HTTP 要求を送信する」アクションを使うことで実現可能になります。
①Teamsの「Microsoft Graph HTTP 要求を送信する」アクションを追加
→URL:https://graph.microsoft.com/beta/teams/{group-id-for-teams}/channels/{channel-id}/messages/{message-id}/replies
※{}部分はご自身の環境に合わせて設定
→メソッド:GET
※詳細はGraph Explorerを参照ください
②①のテスト結果をコピーし、「JSONの解析」アクションの「サンプルペイロードを使用してスキーマを生成する」リンクよりペーストする
③「それぞれに適用する」アクションを追加し、「Select an output…」項目で動的なコンテンツより「JSONの解析」の「Body reactions」を選択する
※この時、それぞれに適用するアクションは「For each」内に入れ子になりますが、正常な動きです。
For each → 返信1つ1つに対しての繰り返し処理
それぞれに適用する → 各返信のリアクション1つ1つに対しての繰り返し処理
④「リアクションしたメンバーの抽出」の「配列変数に追加」アクション以降の設定を行う
⑥リアクションしていないメンバーへリマインドする際に、「チャネル内のメッセージで応答します」アクションを利用
内容が複雑なため、文章だけだとわかりにくいですよね。
今後ブログや動画で改めて説明させていただくことを検討させていただきます。
「リアクションしていないメンバーの抽出」内の「条件 自分を除外」の部分ですが、除外したいIDが自分ではなく他のメンバー(1人)である場合どのような処理になるのでしょうか?
コメントありがとうございます!
除外対象者が1人ということでしたら、下記のように変更していただくといかがでしょうか?
①マイプロフィールの取得アクションの代わりに「ユーザープロフィールの取得」アクションを利用
②①のアクションでユーザー(UPN)を指定する際、除外対象者のメールアドレスを入力
③条件アクションで除外する際、「ユーザープロフィールの取得」で得た「ID」を動的なコンテンツより選択
不明点がありましたらおっしゃってください。
どうぞよろしくお願いいたします。
ご回答ありがとうございます。
上記の方法で対象のメンバーを除外することができました。
ありがとうございます。
後学のために、除外メンバーが複数いる場合の対応方法もご教示いただけますでしょうか。
よろしくお願いいたします。
ご報告ありがとうございます。
複数メンバーがいる場合は、下記のような流れでいかがでしょうか?
※自分を除外するときに利用していた条件アクションは不要になります。
①フローの冒頭に変数を初期化するアクションを追加(除外メンバー用)
②除外メンバーのExcelテーブルを用意
③②に除外者のメールアドレスを1行ずつ記載
④「ユーザープロフィールの取得」アクションの前に「表内に存在する行を一覧表示」で③のExcelテーブルを読込
⑤「ユーザープロフィールの取得」でユーザー(UPN)を指定する際、④で取得したメールアドレスを動的なコンテンツより選択
※この時、ユーザープロフィールの取得アクションには「For each」アクションが自動でつきます
⑥⑤のアクションの下(For eachの中)に「配列変数に追加」アクションを追加
Nameでは①の変数名を、Valueでは「ユーザープロフィールの取得」の「ID」を動的なコンテンツより選択
⑦Do until内にある「変数の設定」(リアクションメンバーを初期化しているもの)のValueで⑥の変数を動的なコンテンツより選択
除外メンバーを、リアクションしたメンバーの配列に入れることによって、
リマインドの通知を防ぐことができる流れになります。