Teamsへのメッセージ投稿を自動化する際、「チャットまたはチャネルでメッセージを投稿する」を利用する頻度は多いかと思います。
「投稿者」や「投稿先」のドロップダウンでは、複数の選択肢より項目を選択できますが、その選択による違いを説明いたします。
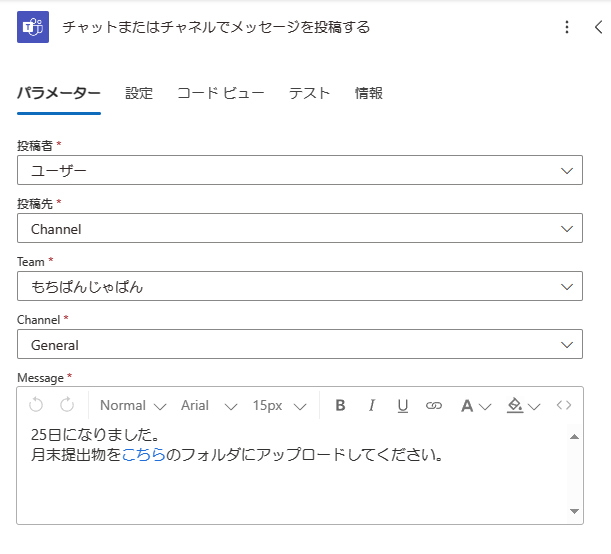
投稿者の設定
投稿者は以下の3種類より選択可能です。
- Power Virtual Agents
- フローボット
- ユーザー
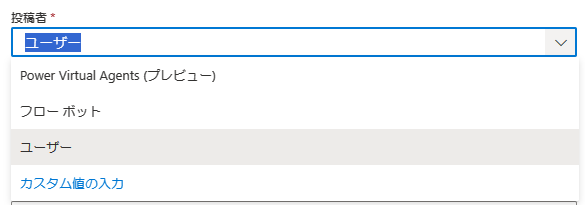
Power Virtual Agents の場合
Power Virtual Agents (現在は「Microsoft Copilot Studio」の機能の一部)は、チャットボットを利用できるサービスです。
ユーザーとのやりとりをロボットが自動で対応してくれます。
例えば、Power Virtual Agents を投稿者にすることで、定期的にユーザーの最新の連絡先を伺うフローを作成することができます。(画像はMicrosoft公式より引用)
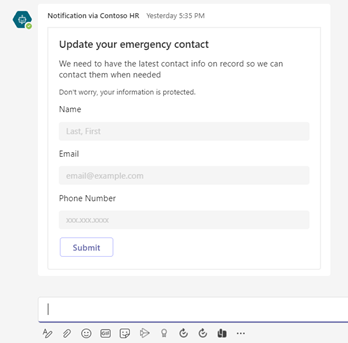
Microsoft Teamsチャネル内では、無料でチャットボットを生成することができますが、
個別メッセージを送りたい場合等、一部の機能はCopilot Studioのライセンスを所持する必要がある、有料プランです。
フローボットの場合
フローボットを選択すると、投稿者がロボットになります。
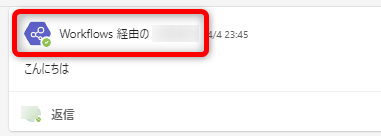
Power Virtual Agentsも「ロボット」と紹介しました。
Power Virtual Agentsの場合は「Copilot Studio」という別サービスでロボットを1から構築できます。
構築したシナリオによって、ユーザーとのやり取りを続けることができます。
一方「フローボット」はPower Automate内で無料利用できるロボットで、送信専用です。
インタラクティブなやり取りはできません。
ユーザーの場合
ユーザーを設定すると、投稿者がユーザーになります。
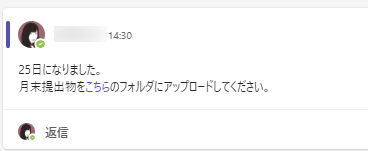
投稿先の設定
投稿先は以下の3種類から選択可能です。
- Channel
- Chat with Flow bot
- Group chat
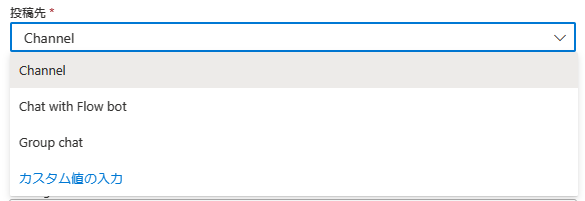
Channelの場合
投稿先をChannelにすると、自動でTeamとChannelの選択項目が表示されます。
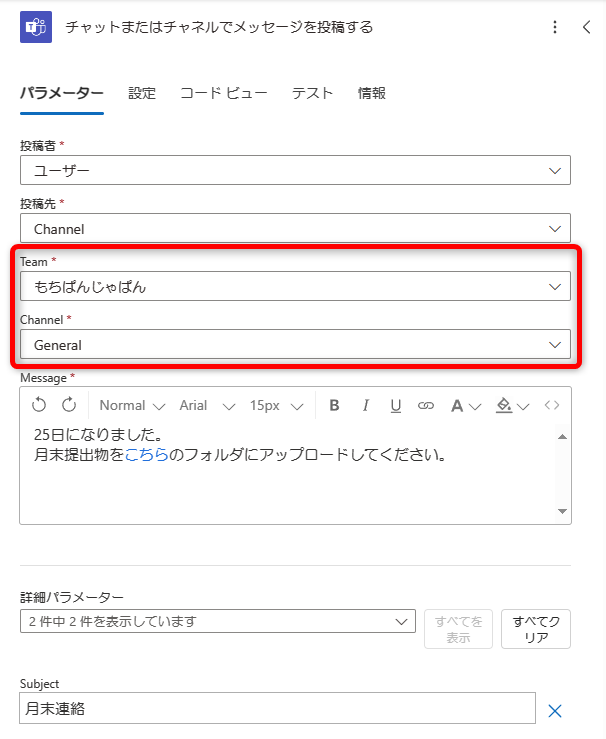
投稿者を「ユーザー」にした時のみ、件名を入力することができます。
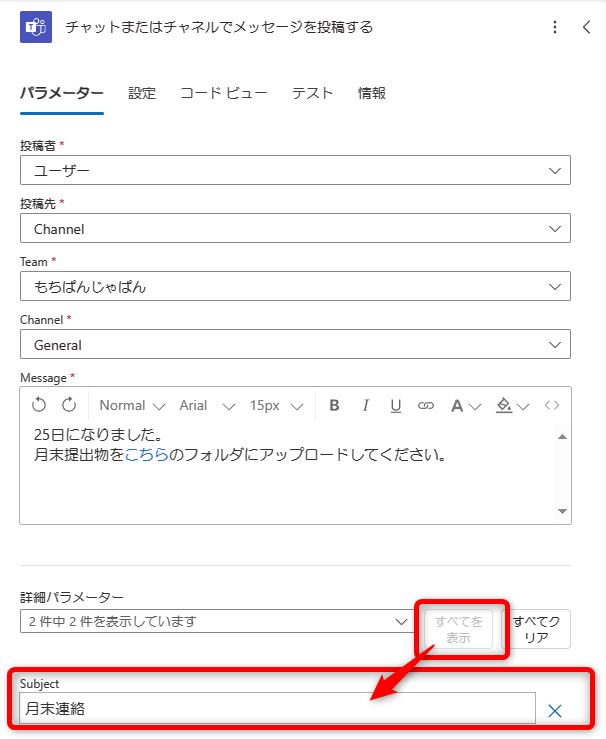
このような形で、指定したTeamsチャネルにメッセージを送信できます。
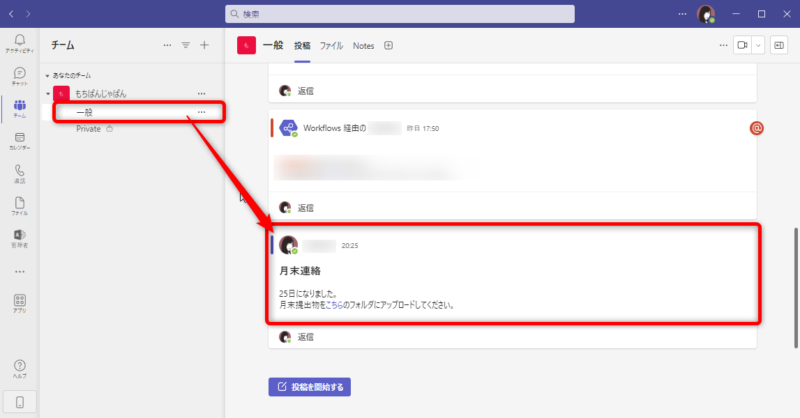
Chat with Flow botの場合
投稿先をChat with Flow botにすると、自動でRecipient(受信者)の項目が表示されます。
こちらは、投稿者を「フローボット」に選択した時のみ利用可能です。
メッセージを送信したい相手のメールアドレスを入力してください。
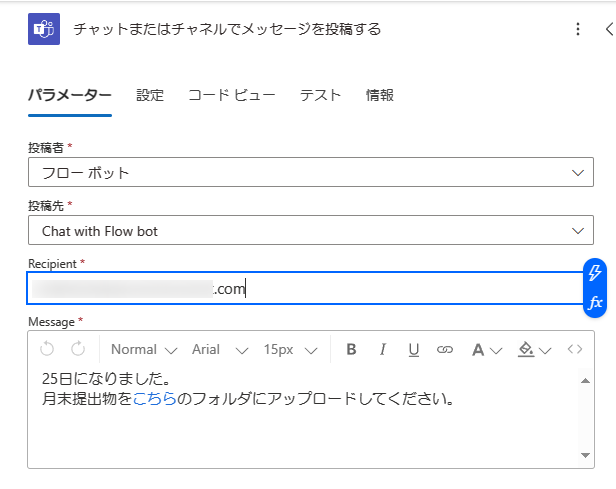
このように、指定したユーザーにボットから個別メッセージを送信できます。
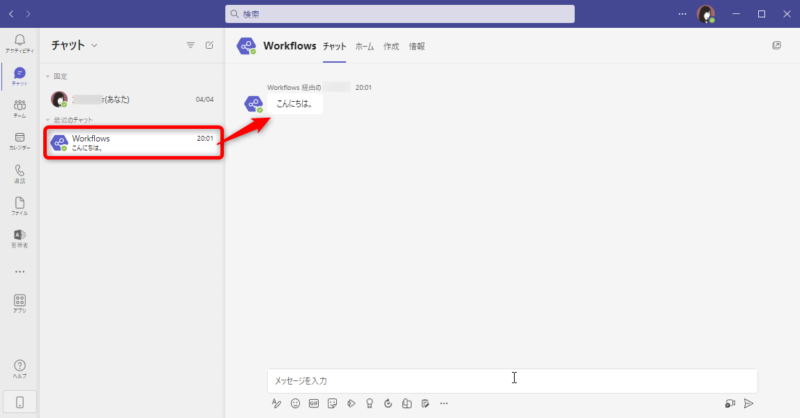
Group chatの場合
投稿先をGroup chatにすると、自動でGroup chatの項目が表示されます。
ここでは、下記2通りのグループチャットが選択できます。
- Teams会議の会議チャット (直近50件まで)
- 3名以上のグループチャット (名前付きのチャットルーム)
※名前の付け方はこちらを参照ください。
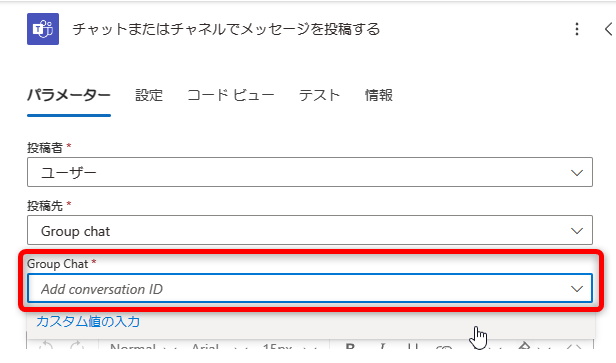
このように、指定したグループチャットへメッセージを送信できます。
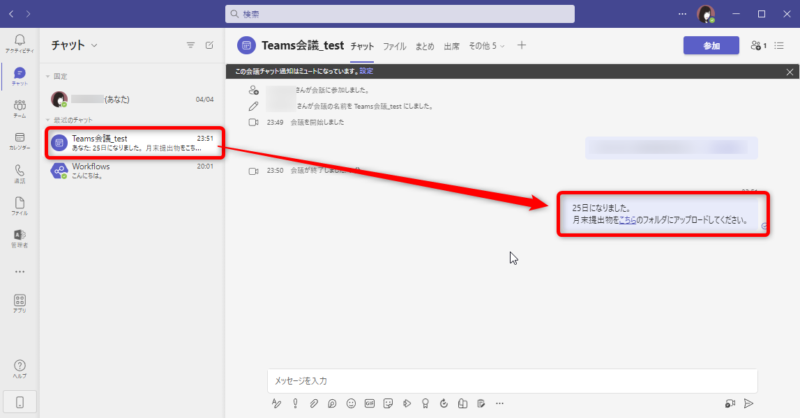
フローボット vs ユーザー 選ぶならどっち?
フローボット、ユーザー、どちらを選んでも制限はあります。
状況に応じて、好ましい方を選択してください。
| 内容 | フローボット | ユーザー |
|---|---|---|
| 投稿後の編集・削除 | × | 〇 |
| 個人宛の投稿(フローボットとチャットする) | 〇 | × |
| プライベートチャネルへの投稿 | × | 〇 |
| 自分へ投稿時の通知 | 〇 | × |
| メッセージの件名入力 | × | 〇 |
| 自動投稿感 | 〇 | × |


コメント