※本記事は、Power Automate基礎習得パス(#PA基礎)の第2弾です。

月末になると、毎月同じような内容の提出物の依頼メッセージを
Teamsチャネルに送るのが面倒なんだよなぁ。

では、Power Automateの「スケジュール済フロー」で
メッセージを自動投稿しましょう。
この記事では、月に1度Teamsチャネルにリマインドメッセージを自動で送るフローを作成します。
- 3種のフロー (自動 / スケジュール / インスタント) の内、「スケジュール済フロー」の利用方法
- フロー編集画面の利用方法
- フローの保存とテスト方法
- 「トリガー」と「アクション」とは
- 「コネクター」とは
「トリガー」、「アクション」、「コネクター」はクラウド版のPower Automateで頻出する用語なので、この記事でマスターしましょう。
作成するフローの内容
本記事では、下記のフローを作成していきます。
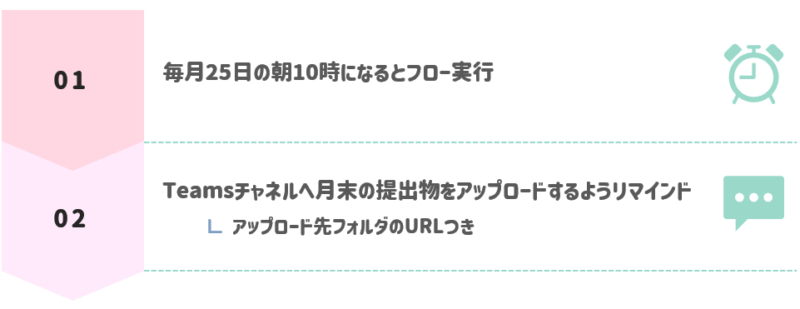
スケジュール済クラウドフローを作成
毎時・毎週・毎月など、決まった日時でフローを実行させたい場合、「スケジュール済クラウドフロー」を利用します。
Power Automateの「作成」ボタンより、「スケジュール済クラウドフロー」を選択しましょう。
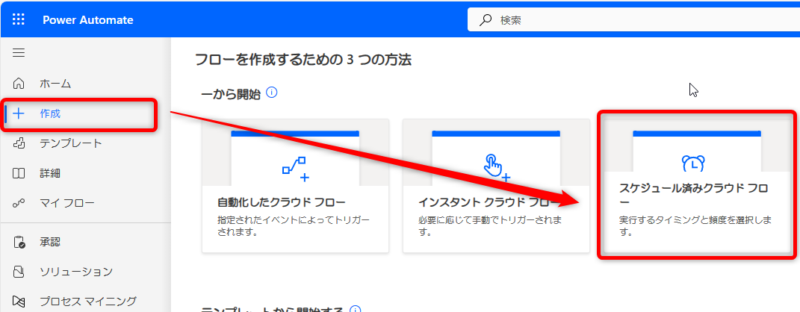
下記画面で設定を行います。
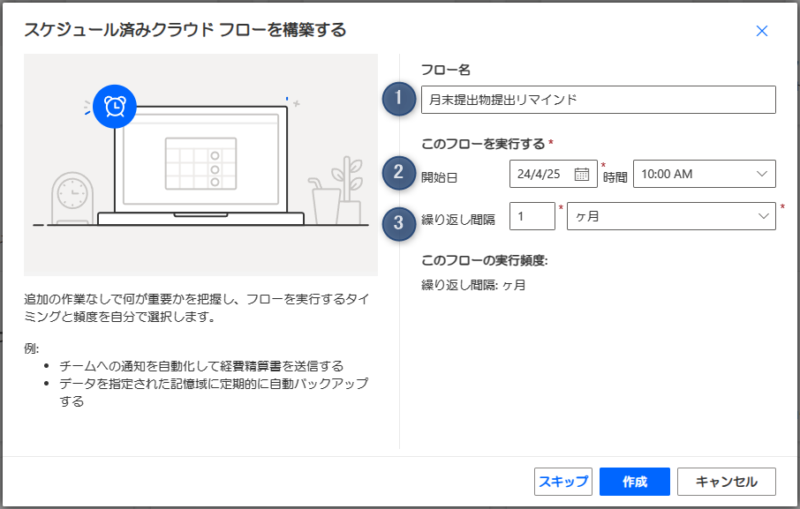
| ① | フロー名を付けます(後の編集画面でつけることも可能)。 |
| ② | フローの実行開始日を設定します。 今回のフローは25日の朝10時に実行するように設定 |
| ③ | 繰り返し間隔を設定します。 今回のフローは1か月おきに実行されるように設定 |
Microsoft 365付帯の無料版ライセンスでは、90日間フローが実行されないと無効化されてしまいます。
そのため、実行頻度を3ヵ月以上にすることはできません。
設定が完了したら、「作成」ボタンを押して編集画面に進みます。
タイムゾーンの設定
編集画面に遷移したら、タイムゾーンを日本に合わせます。
「Recurrence 」上をクリックします。
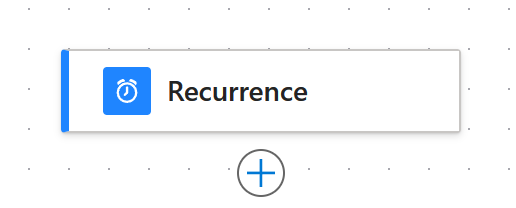
「Recurrence」とは、「繰り返し」を意味する言葉です。
「スケジュール済クラウドフロー」を作成すると、必ずこの「Recurrence」が表示されます。
下記画面で「大阪、札幌、東京」のタイムゾーンを選択します。
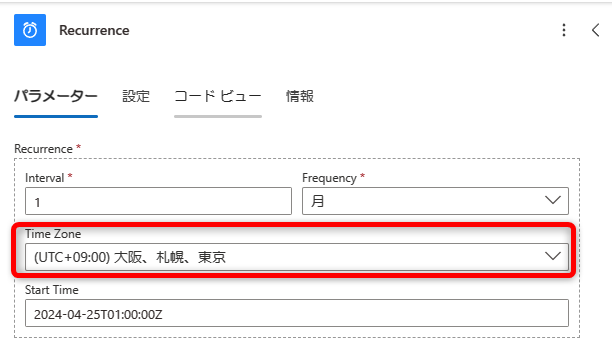
「Start Time」を確認すると、世界協定時刻(UTC)で4/25の1時になっています。
つまり、日本時間では+9時間の朝10時に実行されることになります。
Power Automateの編集画面の構成
ここで少し、編集画面全体の概要を説明します。
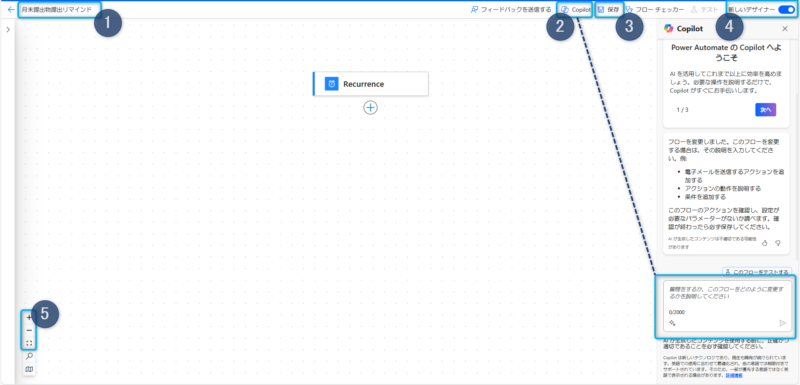
| ① | フロー名を変更できます。 ※変更後は「保存」ボタンを押すことを忘れずに |
| ② | 「Copilot」というAIとの対話形式でフローを編集できます。 ※画面が邪魔な際は、右上の「×」でチャット画面を閉じることも可能です。 |
| ③ | 編集したフローを保存できます。 |
| ④ | 「新しいデザイナー」のスイッチ。 OFFにすると、旧デザイナーに切り替えできます。 |
| ⑤ | フロー編集画面をズーム/ズームアウトができます。 |
「チャットまたはチャネルでメッセージを投稿する」アクションの追加
Teamsチャネルへリマインドできるよう、フローを編集していきましょう。
「+」アイコンより「アクションの追加」を選択します。
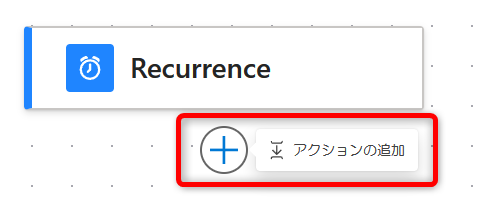
「Teams」で検索をかけ、「さらに表示」をクリックしましょう。
「チャットまたはチャネルでメッセージを投稿する」をクリックします。
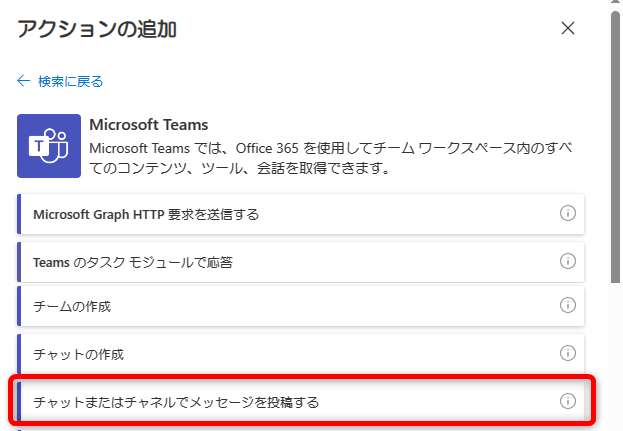
Teamsチャネルとリマインドのメッセージを決定します。
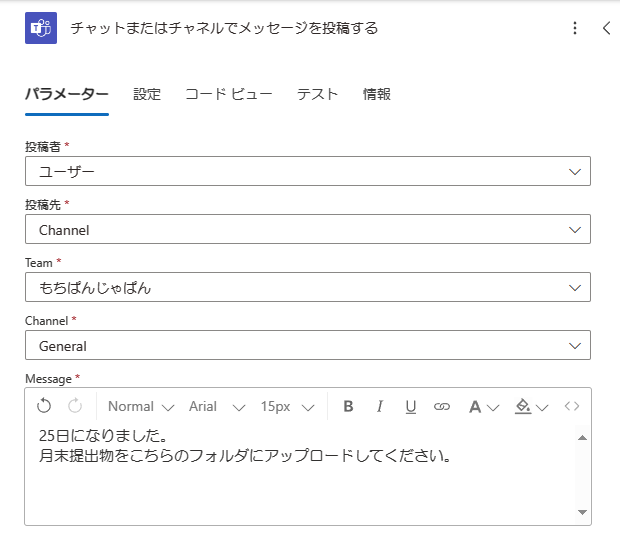
投稿権限のあるTeamsチームのみが選択可能です。
最初はテストで利用できるチーム(失敗してもあまり迷惑のかからないチーム)を選択することをお勧めします。
投稿者や投稿先等の設定に迷ったら、下記を参照してください。
メッセージ内にリンクを貼ろう
メッセージ内の「こちら」の部分に、アップロード先のフォルダリンクを貼りましょう。
「こちら」の部分をマウスで選択します。
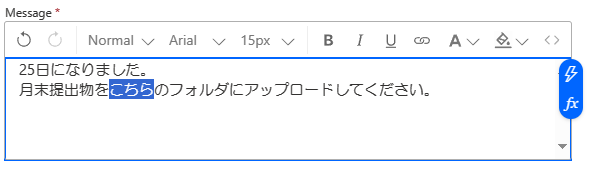
ここでは、リマインド対象チーム内のフォルダリンクを挿入します。
Teamsより対象フォルダのリンクをコピーします。
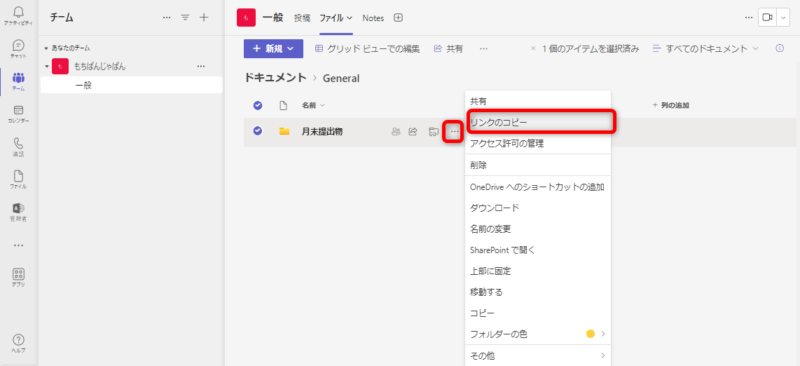
「OneDrive」でも「Dropbox」でも、どのリンクでもOKです。
Power Automate編集画面に戻り、「リンクの挿入」ボタンをクリックします。
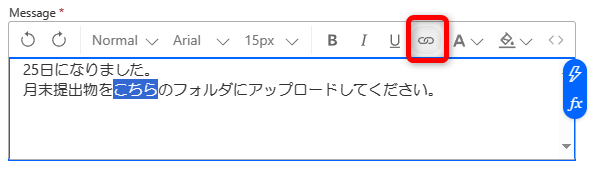
鉛筆アイコンをクリックします。
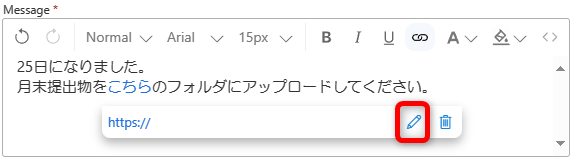
先ほどコピーしたフォルダリンクを貼り付け、「✔」アイコンをクリックします。
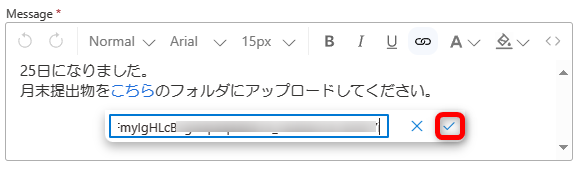
フローの保存とテスト
フローの作成が完了したら、保存します。
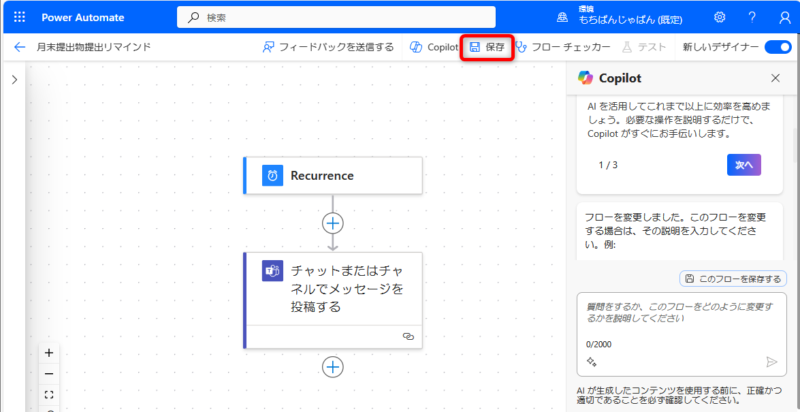
保存が完了すると、テストできるようになります。
「テスト」をクリックします。
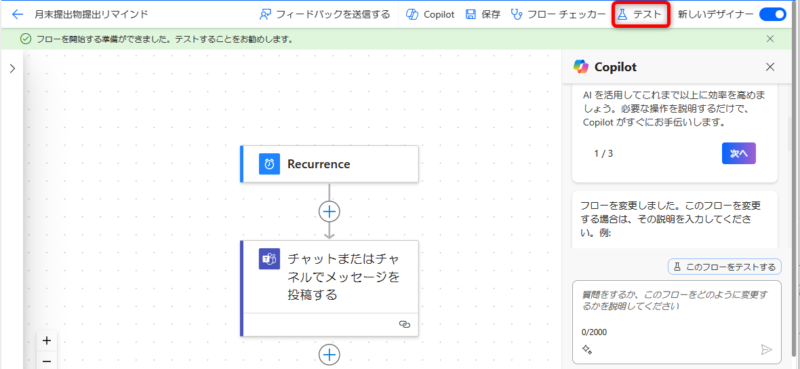
「手動」を選択し、「テスト」をクリックします。
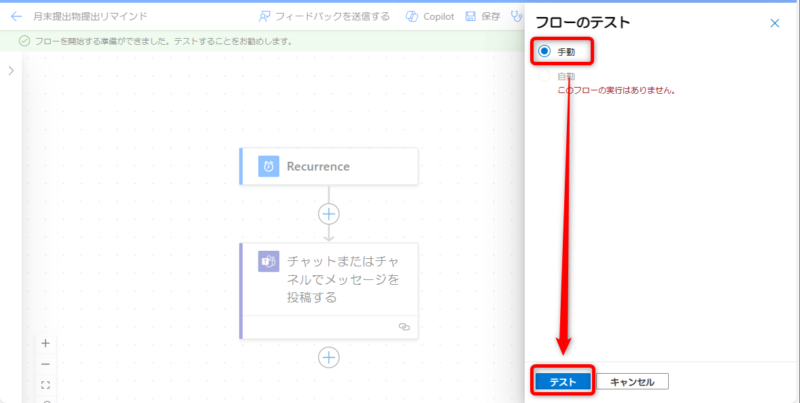
「フローの実行」をクリックします。
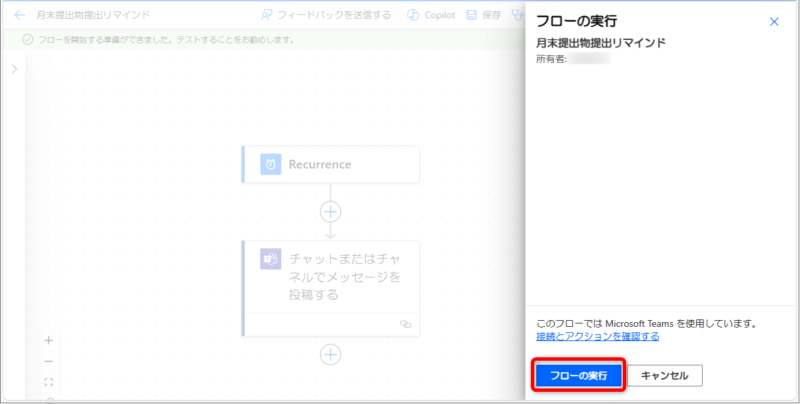
「完了」をクリックします。
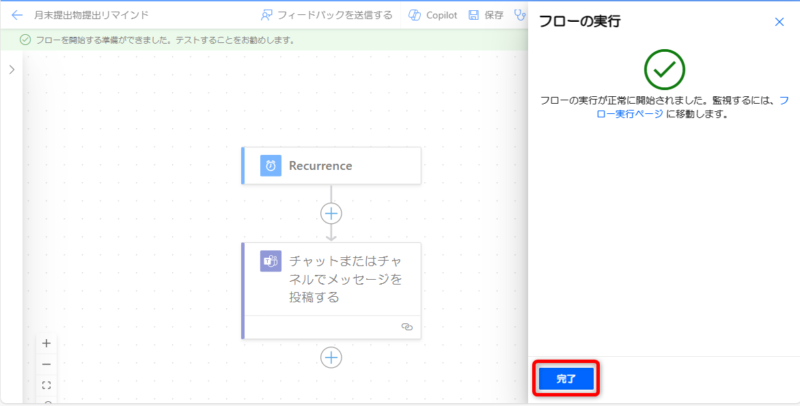
しばらくして「フローが正常に実行されました」とメッセージが表示されれば成功です。
対象のチームにリマインドメッセージが届いているか確認ください。
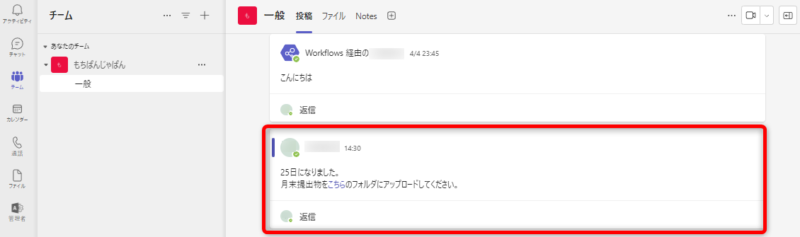
メッセージのリンクが機能しているかもご確認ください。
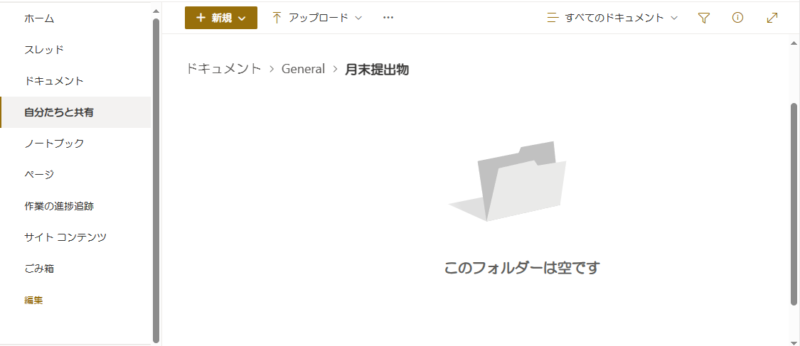
テスト後にメッセージ内容等を調整したい場合、右上の「編集」ボタンをクリックすることで再度編集可能です。
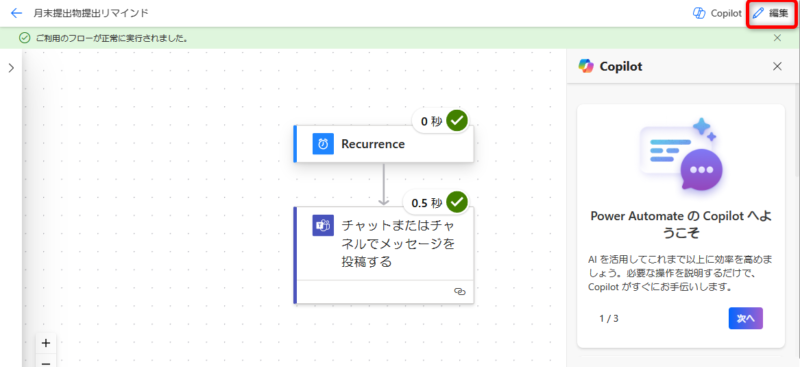
以上で編集画面での操作は完了です。
毎月設定した日付になれば、フローが自動で実行されるようになります。
トリガーとアクションについて
Power Automateでは、フロー実行のきっかけとなる最初のステップを「トリガー」、
トリガー後に発生するイベントを「アクション」と言います。
今回作成したフローは、毎月25日の10時になったらフローが「トリガー」され、
Teamsチャネルへリマインドを投稿する、という「アクション」を起こす、という仕組みです。
コネクターについて
本記事では、「Teams」とPower Automateを連携し、フローを作成しました。
このように、他のサービスとPower Automateを接続するコンポーネントを「コネクター」と呼びます。
TeamsやSharePoint、OneDrive等のMicrosoft社のサービスのみではなく、
DropboxやX、Slack等、他社とのサービスと接続するためのコネクターが幅広く備わっております。
ただし、無料で利用できる「標準コネクター」と、有料プランでしか利用できない「プレミアムコネクター」があるので、注意が必要です。
無料コネクターと有料コネクターの見分け方
フロー作成時、利用するコネクターが有料かどうかは簡単に見分けることができます。
編集画面でアクションを追加する時、下記のようにコネクター一覧が表示されます。
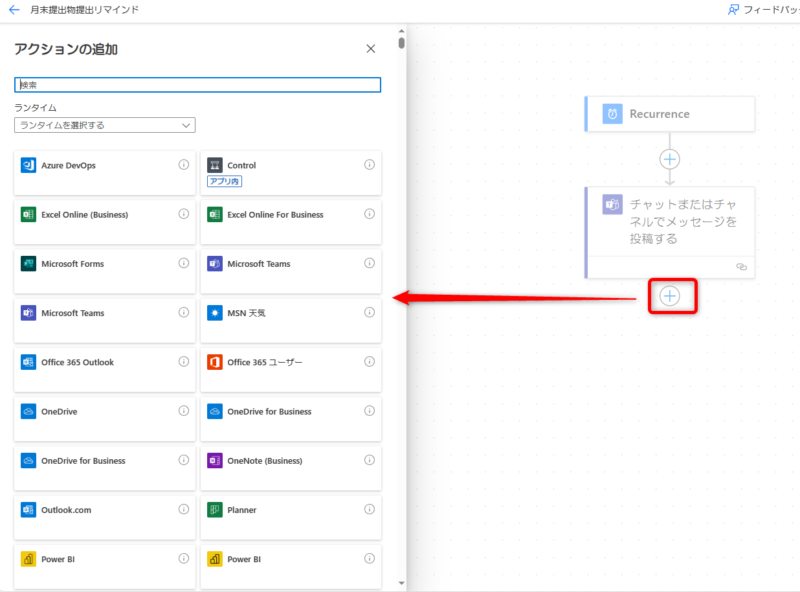
このままではどれが有料なのかわかりませんが、「ランタイム」のドロップダウンで「標準」を選択すると無料のコネクターの一覧のみが表示されます。
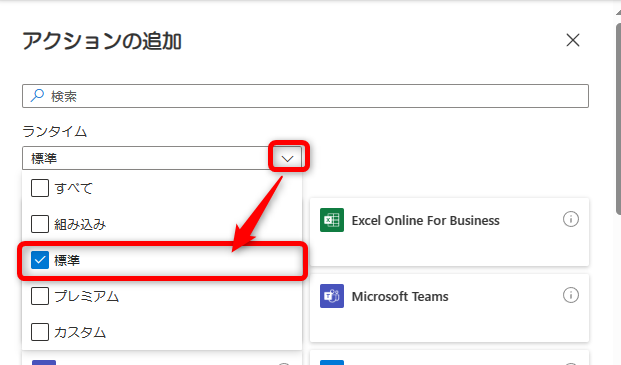
「標準」にチェックした上でサービス名を検索すると、無料のコネクターのみが選択できるようになります。
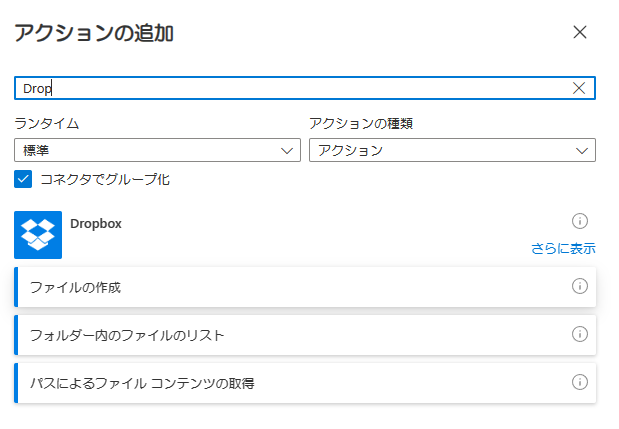
「こんなコネクターあるのかな」と気になるサービスを検索したり、
対象のコネクターが無料かどうかを検索したい場合は、下記の公式サイトを参照ください。
おまけ:Copilotでのフロー編集
前述の通り、CopilotではAIとの対話形式でフローを編集することができます。
フローを下記の状態に戻し、Copilotにメッセージを送ってみます。
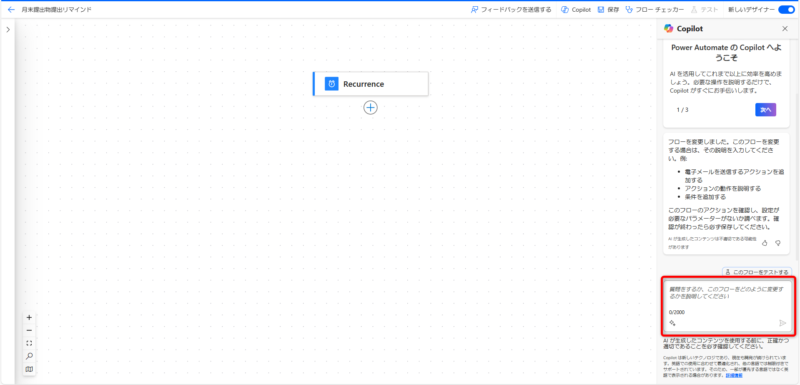
Teamsチャネルへ投稿するアクションを追加してください
と日本語で入力したところ、うまく機能しました。
アクション名は英語でしたが、手動で追加したアクションと全く同じものです。
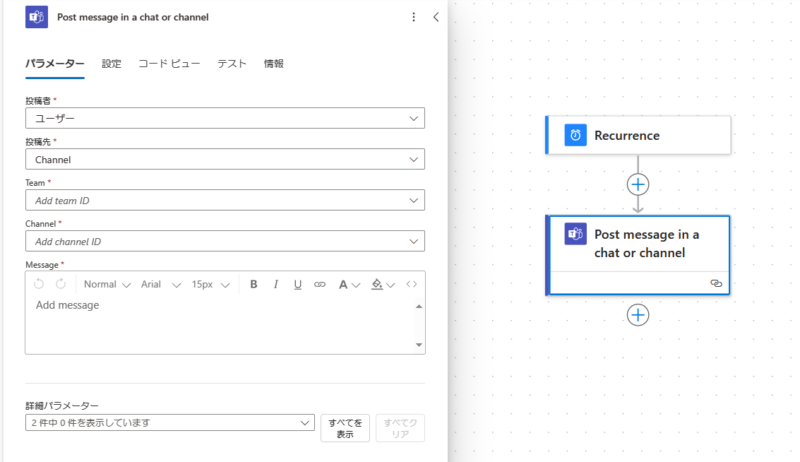
「なんか違うな」と思ったら、変更は元に戻すことが可能です。
フローの大枠を作成する際に役立ちますので、ぜひ使ってみてください。
まとめ
本記事では、#PA基礎 第2弾として、以下の内容をお伝えしました。
- スケジュール済クラウドフローの利用方法
Power Automateの「作成」より「スケジュール済クラウドフロー」を選択することで、指定した日時にフローが実行されるようになります。
- フロー編集画面の概要
フローの編集画面では、フロー内に組み込むアクションを設定することができます。
また、編集画面をズームしたり、フロー名を変更したり、フローの保存・テストを行うことができます。
- フローの保存とテスト方法
フローを保存することで、テストの実行ができるようになります。
- トリガーとアクションの概要
フロー発生のきっかけとなる一つ目のステップを「トリガー」、
トリガー後に起こすイベントのことを「アクション」と呼びます。
- コネクター
Power Automateと他のサービスを接続するもののことを「コネクター」と呼びます。
有料コネクター・無料コネクターがあり、フローの編集画面で見分けることができます。
次の記事では、「インスタントフロー」(実行ボタンを押すことによりトリガーするフロー)で、フォルダ内のファイルを移動するフローを解説いたします。
Power Automate特有の以下の機能についても学ぶことができます。
この2つを習得すると、自動化できるフローの幅がぐっと広がります。
- 「動的なコンテンツ」とは
- 繰り返し処理 (For each) の仕組み

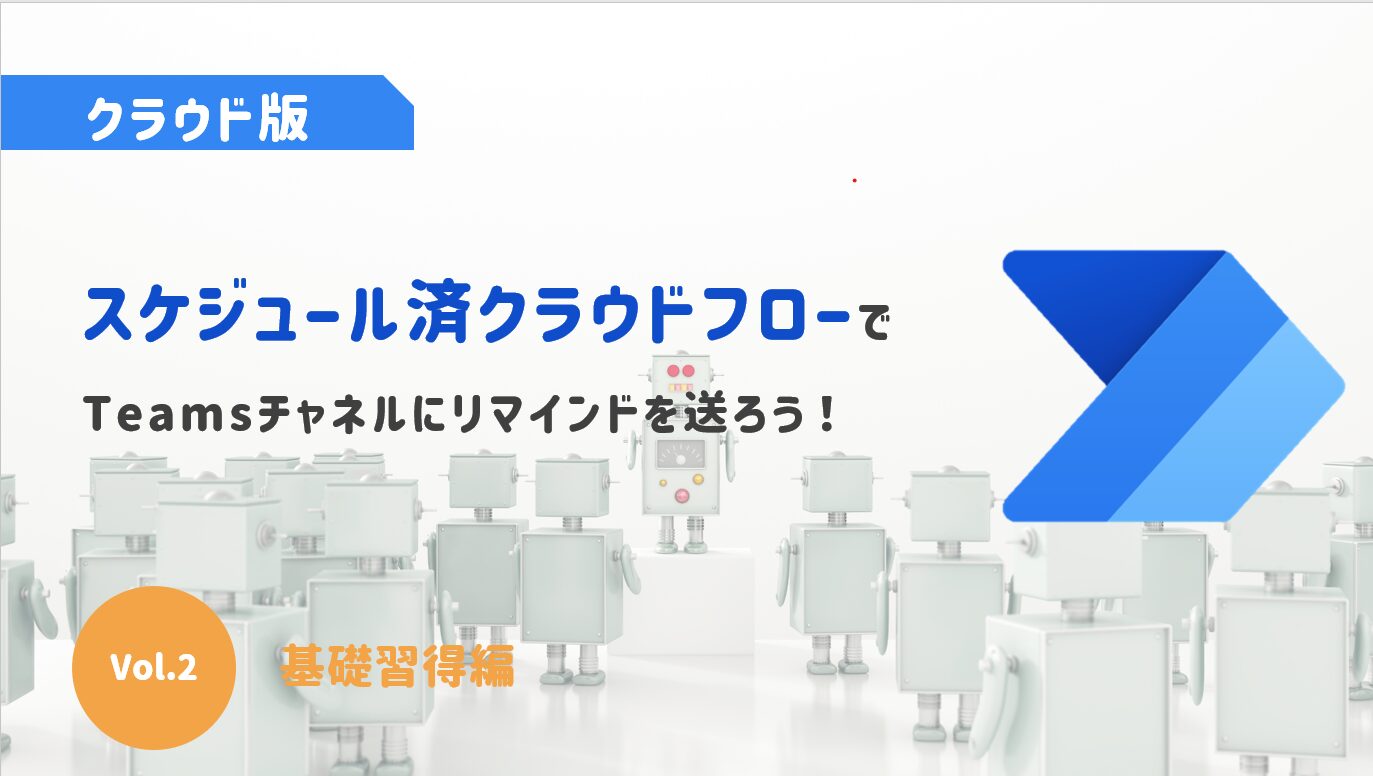


コメント