※本記事は、Power Automate共有編(#PA共有)の第2弾です。

ぼくが作った便利なフロー、同僚の次郎にも使ってもらいたいよ。

「コピーの送信」で太郎さんの作成したフローを
次郎さんに送付することができますよ。

コピーってことは、
ぼくが使っているフローが上書きされちゃうことはないんだよね?

その心配はありません。
太郎さんのフローと次郎さんのフローは全く別個のフローになります。
Power Automateには大きく3つの共有方法があります。
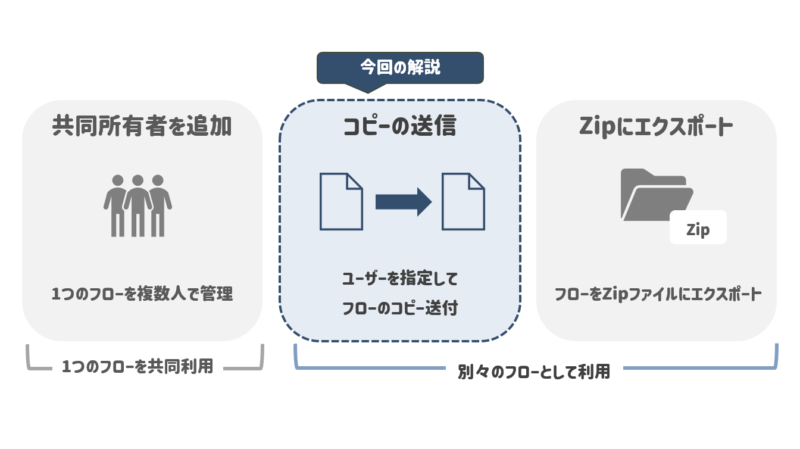
本記事では、コピーの送信方法を解説していきます。
- コピーの送信方法
- コピー送信相手の対応
- コピーの送信時の注意と制限
コピーの送信方法
Power Automateの「マイフロー」より対象のフローを選択し、「コピーの送信」をクリックします。
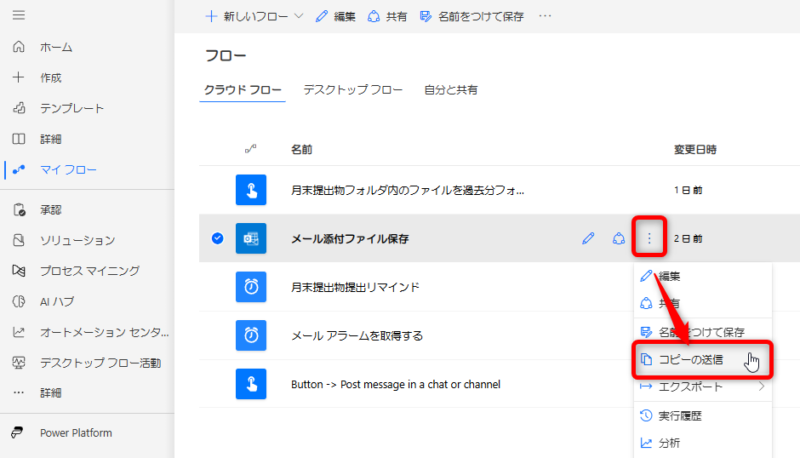
必須項目(*)を入力し、送信します。
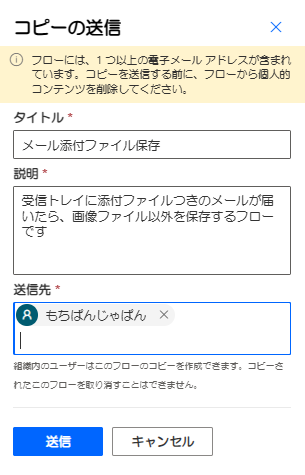
| タイトル | デフォルトでフロー名が入っています。 適宜変更してください。 |
| 説明 | 送信相手にわかりやすい説明を入力します。 25文字以上入力する必要があります。 |
| 送信先 | 送信相手のユーザー名やメールアドレス、M365グループ名を入力してください。 |
フローの各アクション内に個人情報等を記載していないか、共有前に確認ください。
送信したフローのコピーを取り消すことはできません。
成功すると、緑色の✔マークが表示されます。
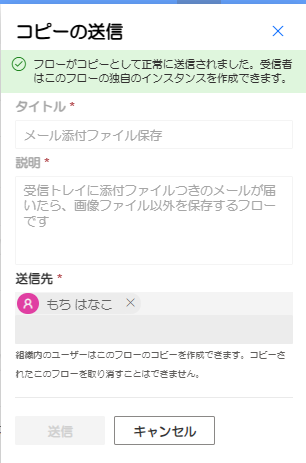
コピー送信相手の対応
送信相手には下記のメールが届きます。
「マイフローの作成」をクリックしてください。
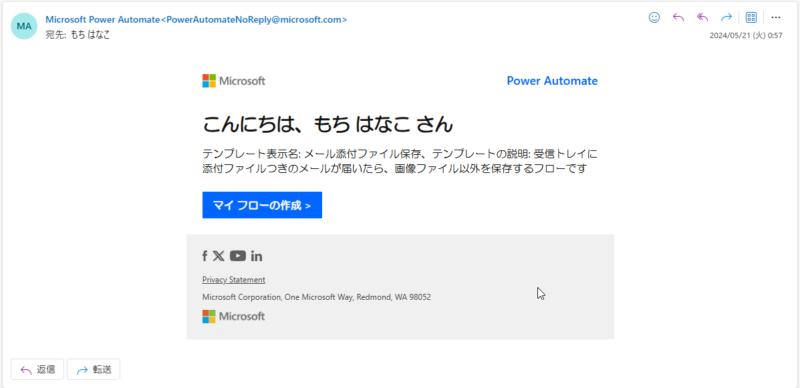
初めてのコネクタと接続する時は、サインインが求められます。
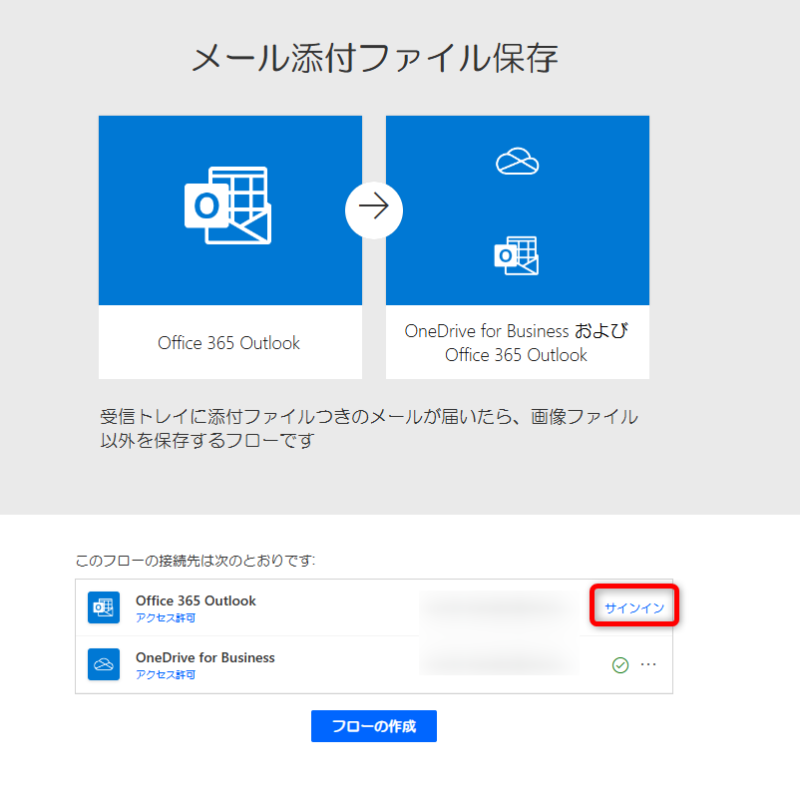
すべての接続先にチェックマークがついたら、「フローの作成」をクリックします。
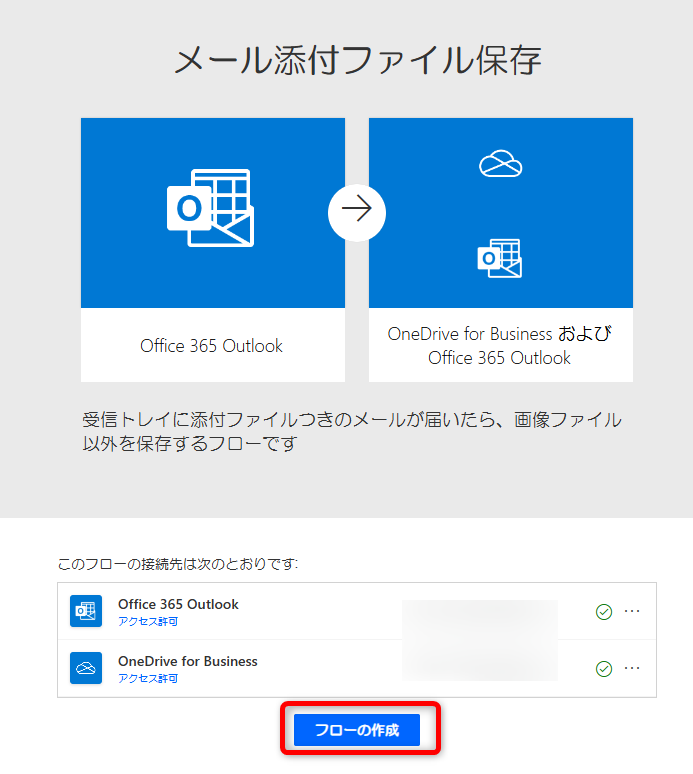
適宜フローの内容を変更してください。
例えば、Outlookのトリガー「新しいメールが届いたとき」の「宛先」や、
OneDriveの「ファイルの作成」アクションのフォルダパス等です。
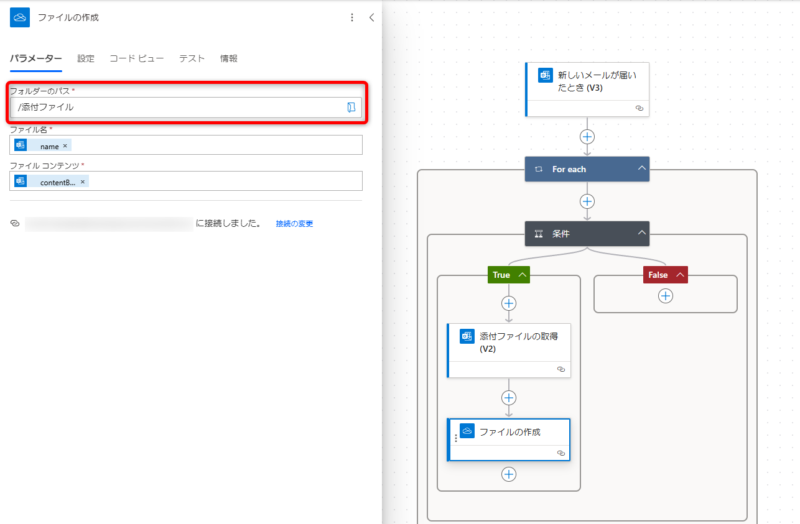
コピー送信後のフローは、フローの送信者・相手のどちらにおいても「テンプレート」の「自分と共有」タブ内で確認できます。
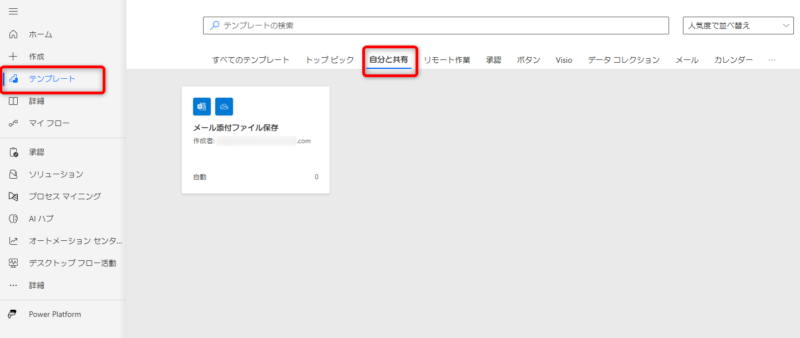
コピー送信時の注意
注意点として、コピー送信前にフロー内に個人情報が含まれていないかどうかを確認ください。
個人情報が含まれているものに関しては、下記のように黄色い背景の注意書きが表示されます。
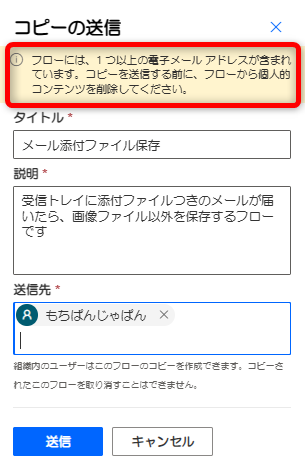
注意書きが表示されていても送付は可能ですが、送信したコピーは取り消しが効きません。
十分に確認をしてから、送信するようにしてください。
コピー送信時の制限
コピーの送信を行う場合、最後に実行したフローが成功している必要があります。
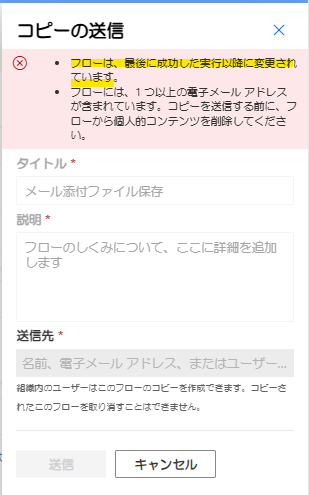
最後に保存したフローが成功してからコピーを送信してください。(テストの成功でも可)
まとめ
本記事では、Power Automate共有編(#PA共有)の第2弾として、以下の内容を解説しました。
- コピーの送信方法
対象フローの「コピーの送信」ボタンをクリックし、フローの説明(25文字以上)を入力した後、ユーザー名やメールアドレス、M365グループ名等で相手を指定することでフローを送信できます。
- コピー送信相手の対応
コピー送信後、送付相手にメールが届きます。「マイフローの作成」ボタンを押し、自分のアカウントに接続をすることで、フローが利用可能になります。
- コピーの送信時の注意と制限
コピーを送信する前に、アクション内に個人情報を入れていないかを厳重にチェックしてください。
また、最後に保存したフローが成功していないと送信できません。
次の記事では、「エクスポート」によりフローを送付する方法を解説します。



コメント