今回は、OneDriveのショートカット機能についてご紹介します。
OneDrive(Web)やSharePointのドキュメントライブラリにアクセスすると、下記のようなアイコンを目にしたことがある方も多いのではないでしょうか?
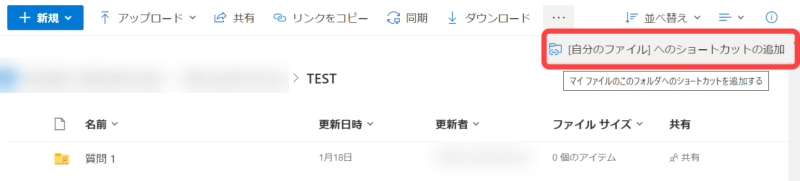
このショートカット機能を利用すると、ワンクリックでエクスプローラー上にショートカットフォルダを作成することができます。
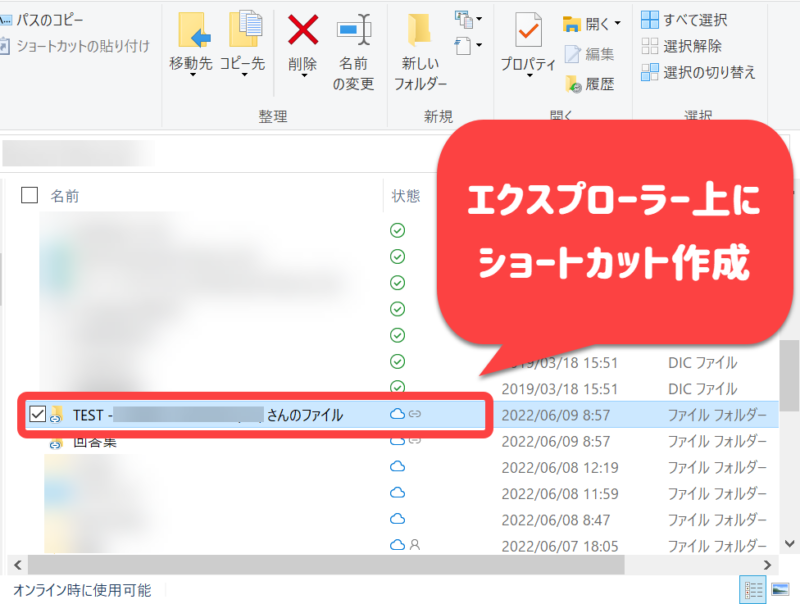
ショートカットは、下記のような方に便利です。
- TeamsやSharePoint、OneDrive等、共有フォルダを利用するケースが多い
- 共有フォルダを開く際、該当のアプリやサイトにアクセスしたり、対象のフォルダを開いたりと、一連の作業が手間に感じる
ショートカットの特徴や、注意事項をまとめていきます。
ショートカットの前提条件
ショートカットを利用するための前提条件です。
- 社内(組織内)で共有されたフォルダーであること
- ショートカットは100個以下であること
- 対象のフォルダーを「同期」していないこと
ショートカット vs 同期
ショートカットと似た機能に「同期」があります。
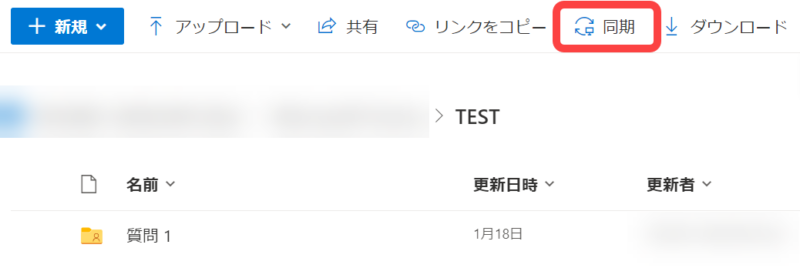
同期するとエクスプローラーから対象のフォルダにアクセスできるようになることは同じですが、下記の違いがあります。
- ショートカット
対象フォルダ(ファイル)へアクセスするためのショートカットリンクをOneDrive内に作成します。 - 同期
対象フォルダ自体をエクスプローラー上に同期します。
この違いによる、「ショートカット」と「同期」の特徴を以下に説明します。
違い① フォルダの格納先
ショートカットフォルダ(ファイル)はOneDrive内に作成されることに対し、
同期フォルダは建物のアイコン内に作成されます。
ショートカットは、OneDrive内にリンクつきのフォルダアイコンで作成されます。
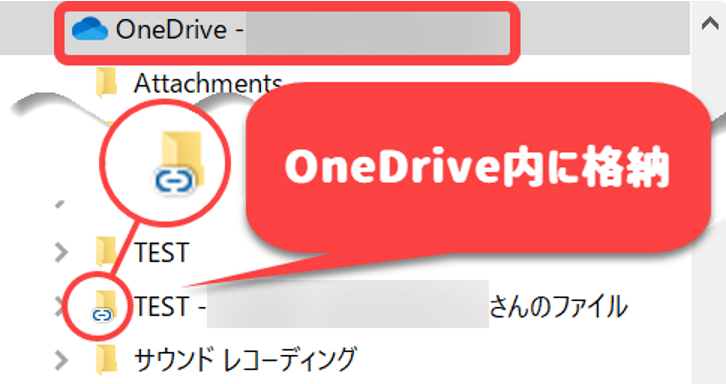
※OneDriveのWeb上からでもアクセスできます。
同期は、建物のアイコン内にフォルダが作成されます。
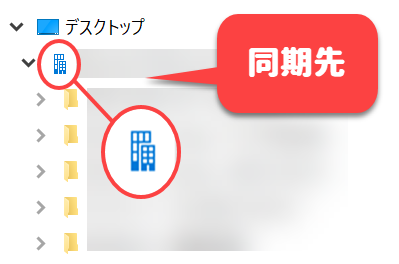
違い② フォルダ(ファイル)移動の可否
ショートカットフォルダ(ファイル)は、OneDrive内の好きな場所へ移動できることに対し、
同期フォルダの移動はできません。
ショートカットは、OneDriveフォルダ内の好きな場所へ移動できます。
(対象フォルダ or ファイルへのショートカットリンクを別のフォルダ内に移動するイメージ)
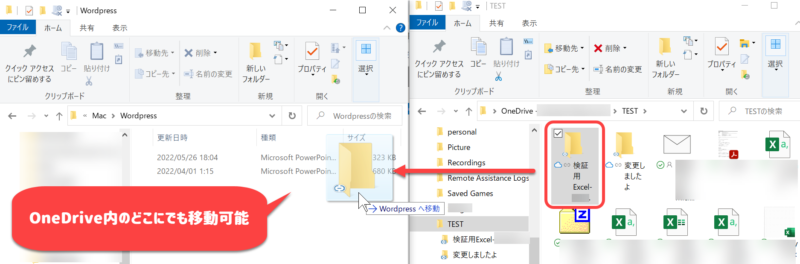
例えば、「ショートカット集」フォルダ内に移動すると便利です。
同期フォルダでは、フォルダ移動はできません。
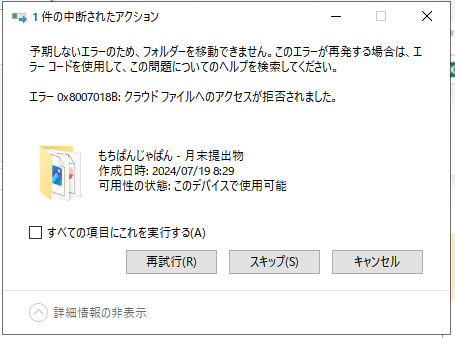
違い③ フォルダ(ファイル)削除時の動作
ショートカットフォルダ(ファイル)を削除すると、ショートカットのみが削除されることに対し、
同期フォルダを削除すると、元のフォルダごと削除されます。
ショートカットの場合、エクスプローラー、もしくはOneDriveのweb上から対象を削除しても、
ショートカットのみが削除されるため、元々のフォルダ保管場所には影響ありません。
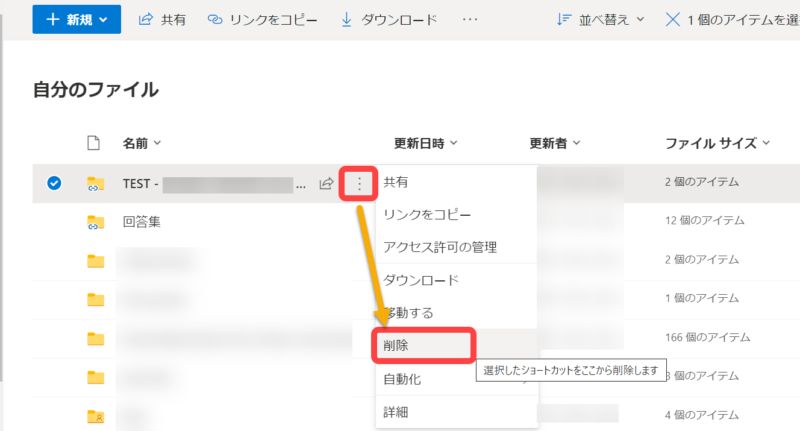
同期フォルダを削除する際、エクスプローラ上よりそのまま削除すると、元のコンテンツも削除されます。
以下の手順で同期を停止してから削除する必要があります。
OneDriveのアイコンを右クリックし、設定を開きます。
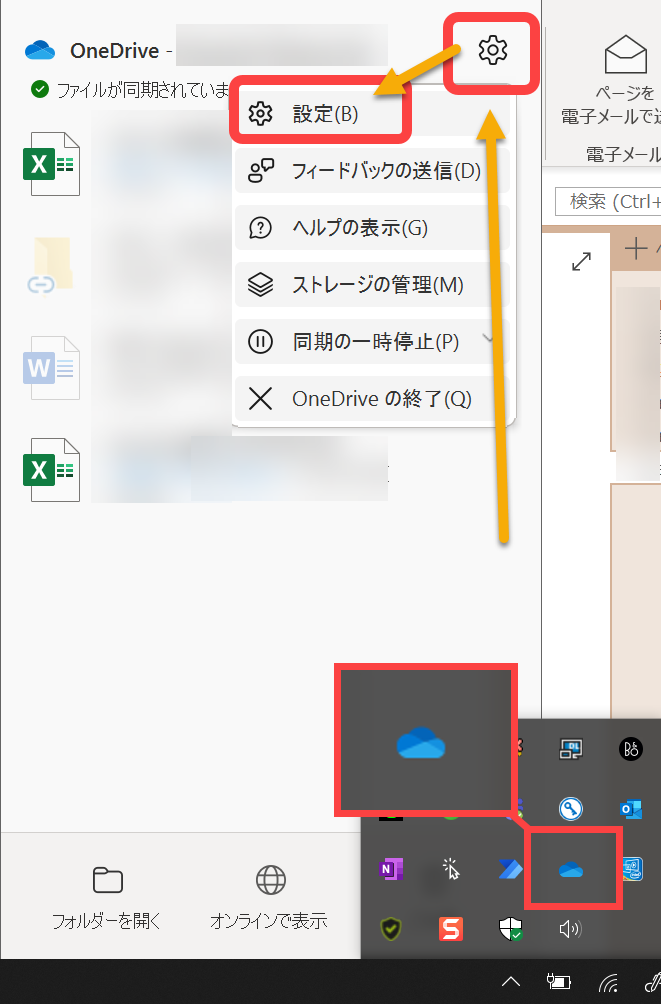
対象のフォルダで「同期の停止」をします。
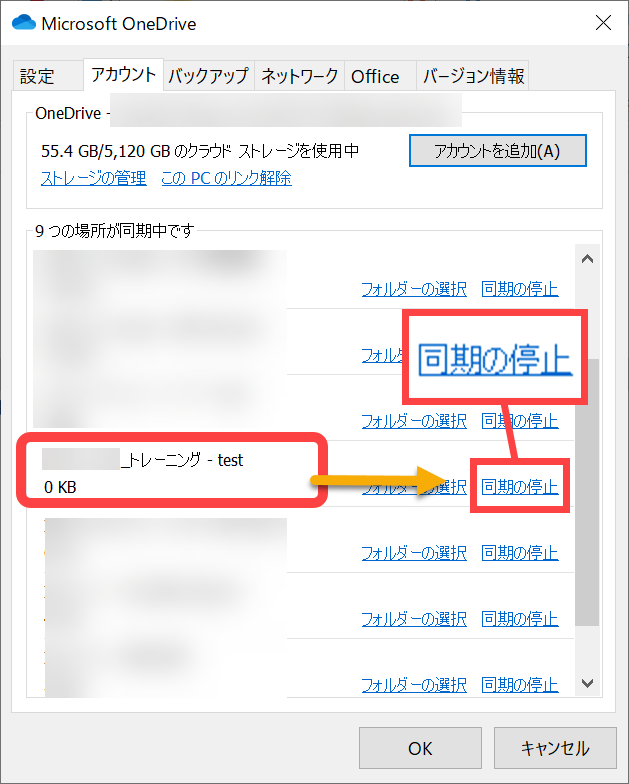
同期マークがなくなったら、フォルダを削除してOKです。
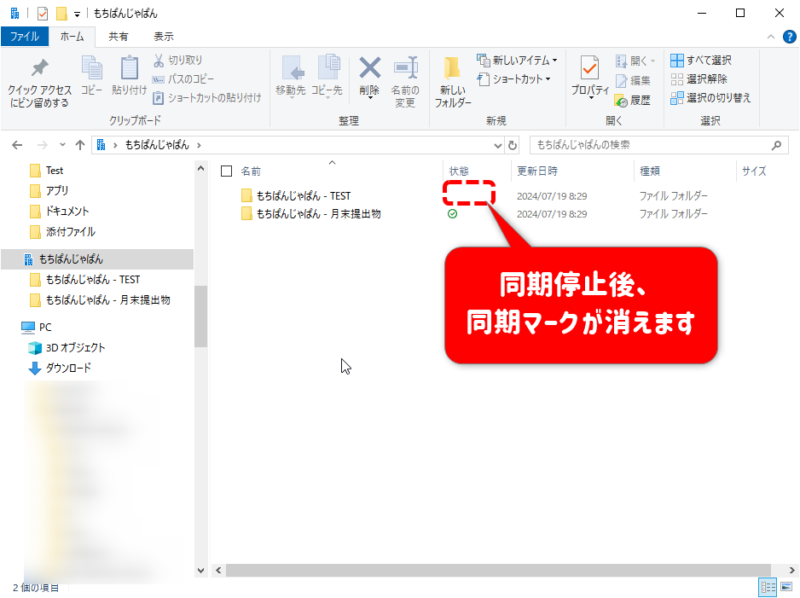
ショートカットの注意点
ショートカット機能を利用する上で、注意点が2つあります。
同期済みフォルダはショートカット追加不可
すでに同期をしているフォルダがある場合、ショートカットとして追加することはできません。
同期済みのフォルダに対しショートカットを追加しようとすると、下記のようなポップアップが表示されます。
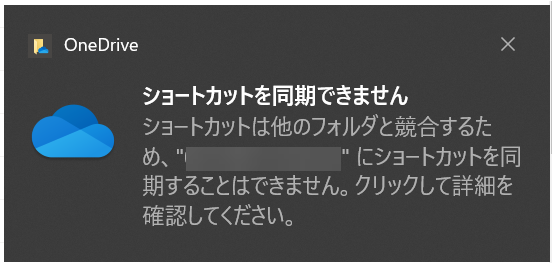
ポップアップをクリックし、この画面で「解除」すると、同期がストップしてしまいます。
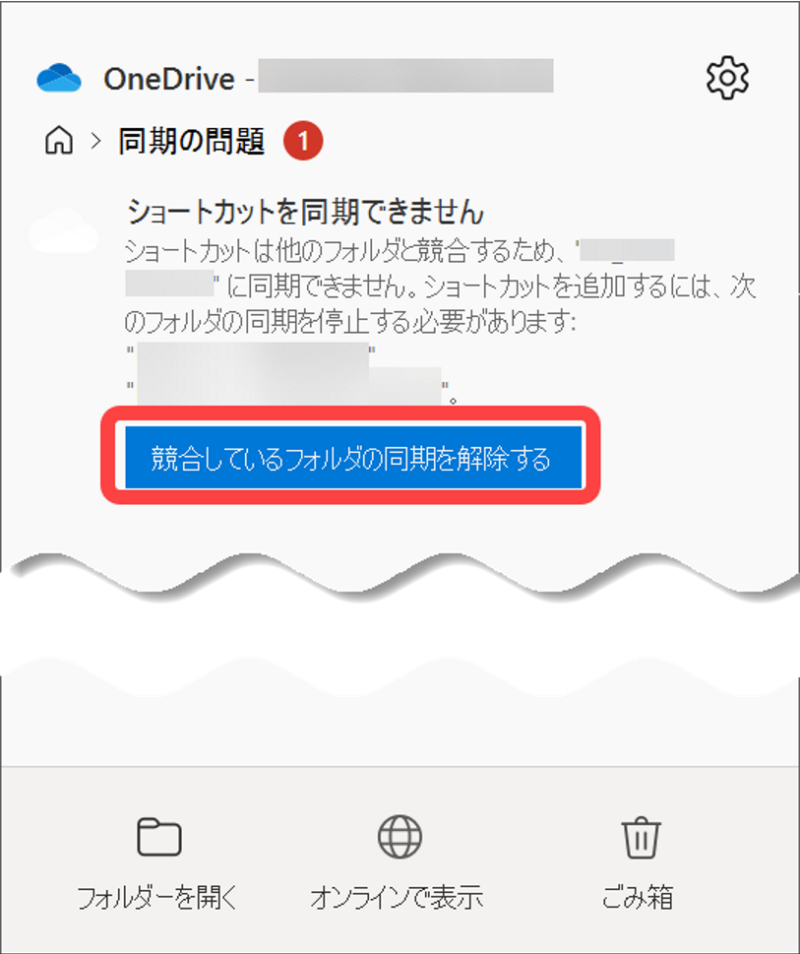
同期の停止をしたくない場合は、OneDrive Webにアクセスし、ショートカットを削除しましょう。
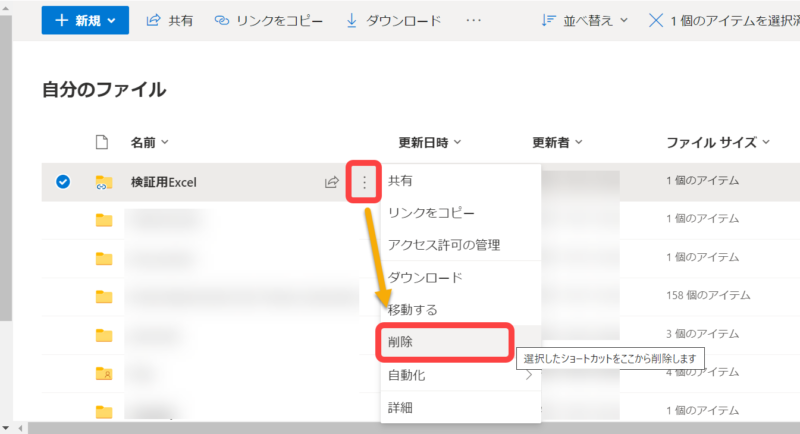
その後、PCを再起動したり、OneDriveを一度終了します。
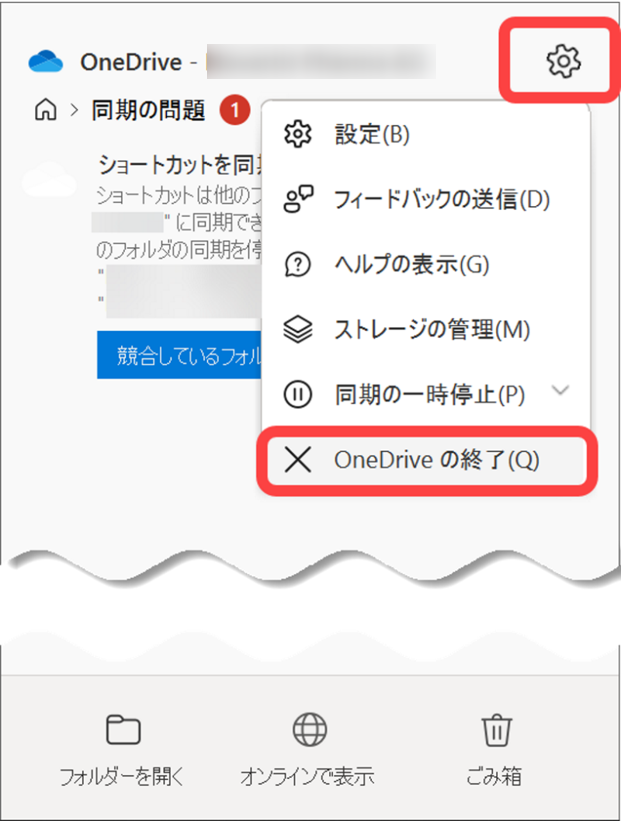
OneDriveを再び確認すると、同期の問題が解消されていることがわかります。
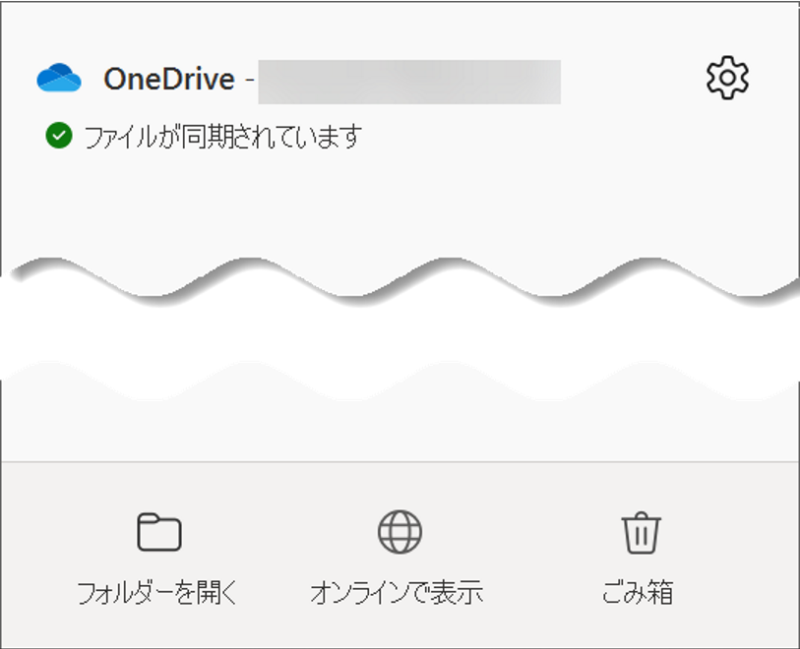
共有フォルダへ移動時のアクセス権に変更なし
OneDrive内の好きな場所に移動が可能なショートカットですが、共有フォルダに移動しても、ショートカットの既存のアクセス権に変更ありません。
まとめ
ショートカットの機能を、同期と比較しながら説明しました。
- ショートカットを利用すると、OneDrive、Teams、SharePointの共有フォルダへのアクセスが簡単になる
- ショートカットはOneDrive内の好きな場所へ移動ができる
- フォルダを同期している場合、ショートカットの作成はできない
- 共有フォルダ内にショートカットを移動しても、アクセス権に変化はない
※ただし、名前の変更やショートカットの削除ができる点には注意


コメント
「Web上でショートカットを作成すると、インターネットのショートカットリンクが生成される」というお問い合わせをいただきました。
少なくとも、6月中旬くらいから発生している問題のようで、解決の具体的な日程については記載がございませんでした。
問題が解消されるとインターネットのショートカットは自動的にフォルダーに変換されるとの記載がありましたので、しばらくお待ちいただく形になるかと存じます。
よろしければ、下記、公式の参照サイトをご覧ください。
https://support.microsoft.com/ja-jp/office/%E8%87%AA%E5%AE%85%E7%94%A8%E3%81%AB%E5%85%B1%E6%9C%89%E3%83%95%E3%82%A9%E3%83%AB%E3%83%80%E3%83%BC%E3%82%92-onedrive-%E3%81%AB%E8%BF%BD%E5%8A%A0%E3%81%97%E3%81%A6%E5%90%8C%E6%9C%9F%E3%81%99%E3%82%8B-8a63cd47-1526-4cd8-bd09-ee3f9bfc1504#bkmk_shortcuts
(お問い合わせの主様へは、アドレスが違うというメッセージで返信ができませんでした。すみません。。)