この記事では、「Formsで実施するテストの点数が〇点以下の場合、Power Automateより自動で追試のメールを送る方法」を記載していきます。
↓追試のメール
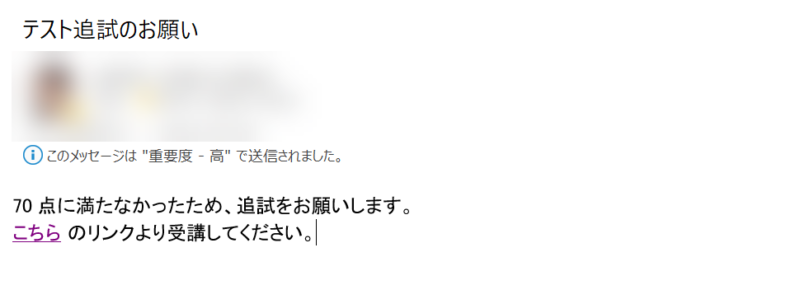
- テストを行うツールとしてFormsを利用している / 利用する予定 の方
- テスト形式は選択問題のみ(複数回答もOK)
- 追試通知を手動で送ることに労力を割いている方
自由回答形式のテストの場合は、自動フローを作成できません。
※この記事は、Formsのテストを作成済であることを前提としています。
Formsでの事前準備
自動で追試通知を送るにあたり、事前にFormsで設定しておくべきことがあります。
対象の Forms 右上の「…」より、設定を開きましょう。
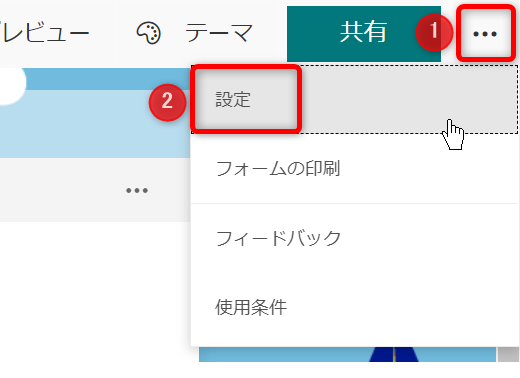
設定しておくべきこと【必須】
「1人につき1つの回答」のチェックは必ず外しましょう。
チェックを入れてしまうと、再試ができません。
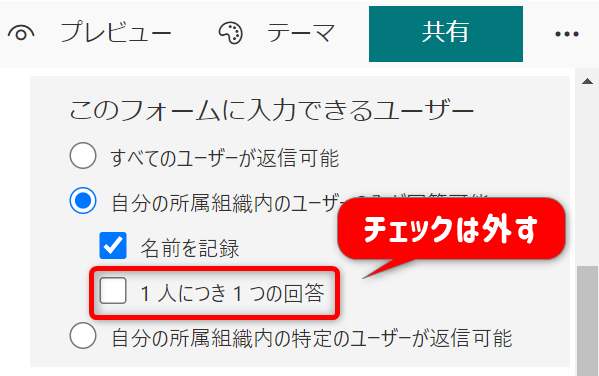
設定しておくべきこと【任意】
質問をシャッフル
追試時の問題をシャッフルしたい場合、「質問をシャッフル」にチェックを入れましょう。
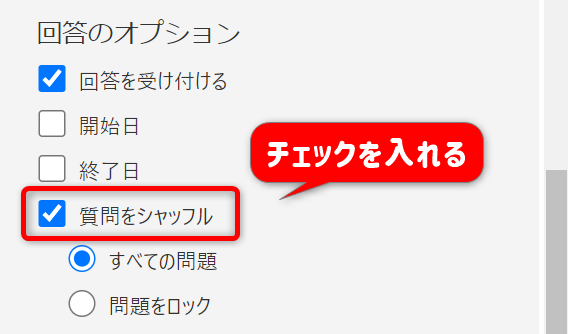
※「問題をロック」にチェックを入れると、特定の問題だけシャッフルしないように設定できます。
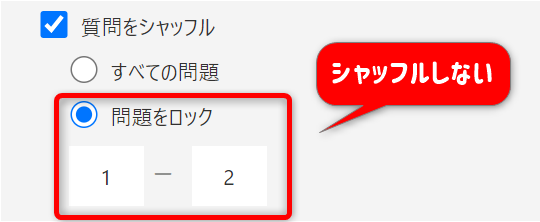
複数回答式の問題を作成するときは、選択肢の並び順はシャッフルしないようにしましょう。
シャッフルすると、Power Automateのフローに失敗してしまいます。
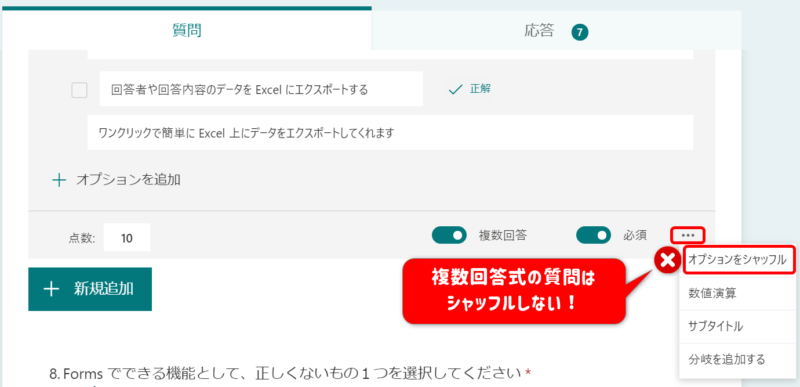
送信後に応答の受信を許可する
テスト回答後、自分の回答をメールやPDFで閲覧可能にする設定です。
受講者がいつでも過去の回答にアクセスできる状況を防ぎたい場合、「送信後に応答の受信を許可する」のチェックは外します。
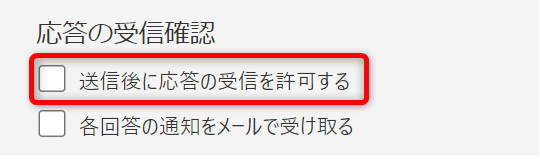
Power Automate でフローの作成
Formsでの事前設定が完了したら、 Power Automate でフローを作成していきましょう。
「+ 作成」をクリックし、「自動化したクラウドフロー」を選択します。
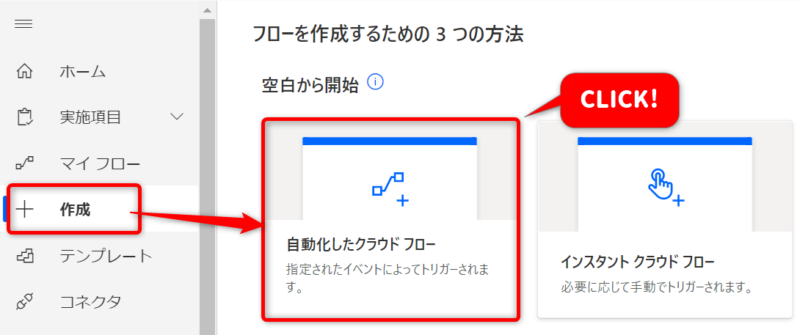
適当なフロー名をつけて、Microsoft Forms の「新しい応答が送信されるとき」を選択したら、右下の作成をクリックしましょう。
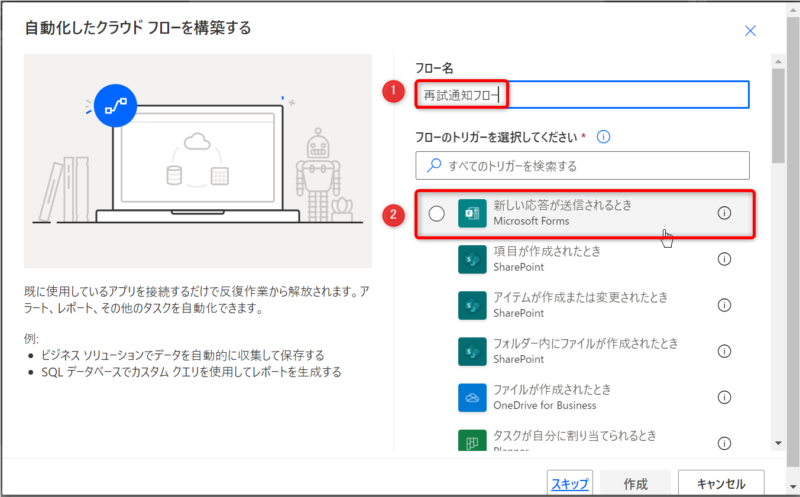
これで準備が整いました。
それでは実際にフローを作成していきましょう。
Formsのデータを取得する
まずは対象のFormsを選択し、そのデータを取得します。
① フォームIDで対象のFormsを選択します。
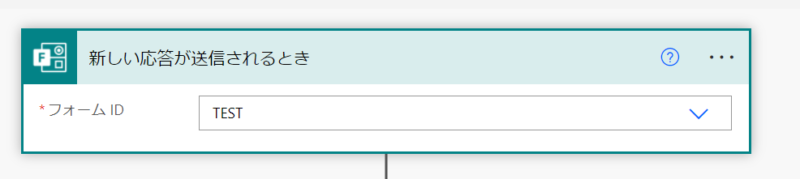
選択したら、「+新しいステップ」をクリックします。
② 検索ボックスで検索をかけ、Formsの「応答の詳細を取得する」を選択します。
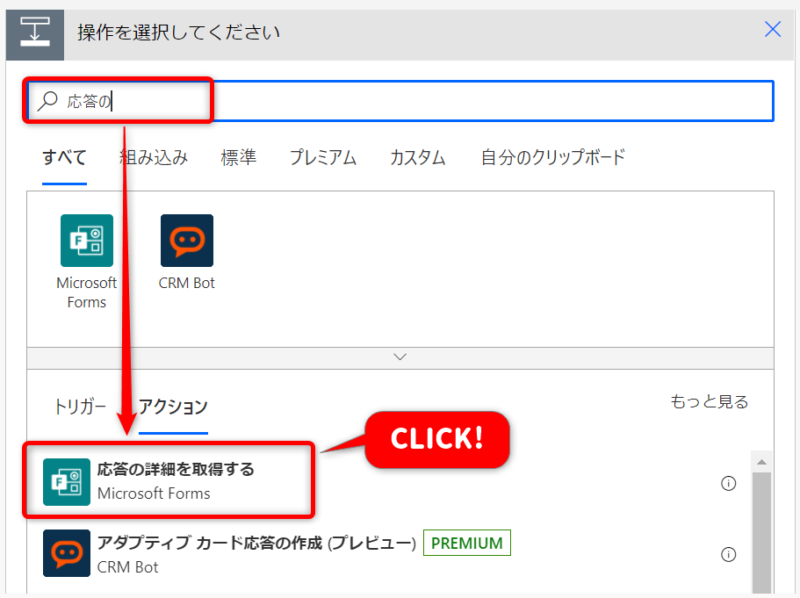
③ もう一度対象のFormsを選択し、動的なコンテンツから「応答ID」を選択します。
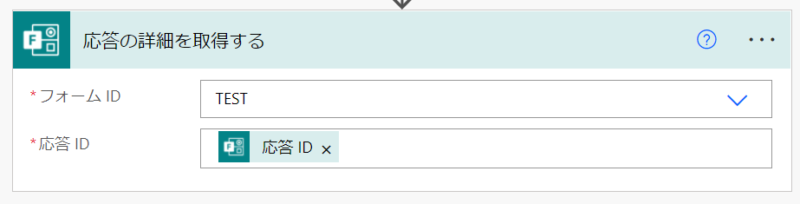
これでFormsのデータを取得するフローを作成できました。
「+新しいステップ」へ進みましょう。
正しい解答と得点の配分を設定する
続いてPower Automateに正解の値を取得させ、正解を選んだ際の得点配分を設定します。
正解の値を取得する
まずはFormsの正解の値を取得しましょう。
「変数を初期化する」アクションを選択します。
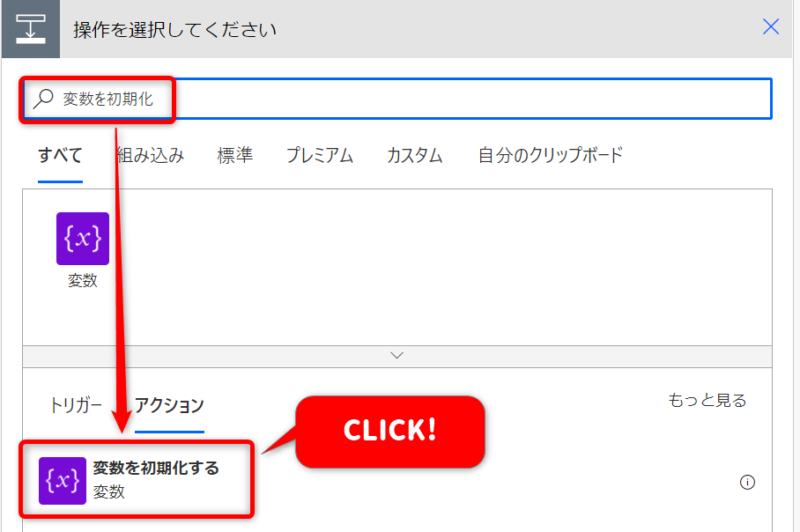
名前を適当につけ、種類には「文字列」を選択します。
値には動的なコンテンツより、Formsの問題を全て選択します。(今回の場合5問分)
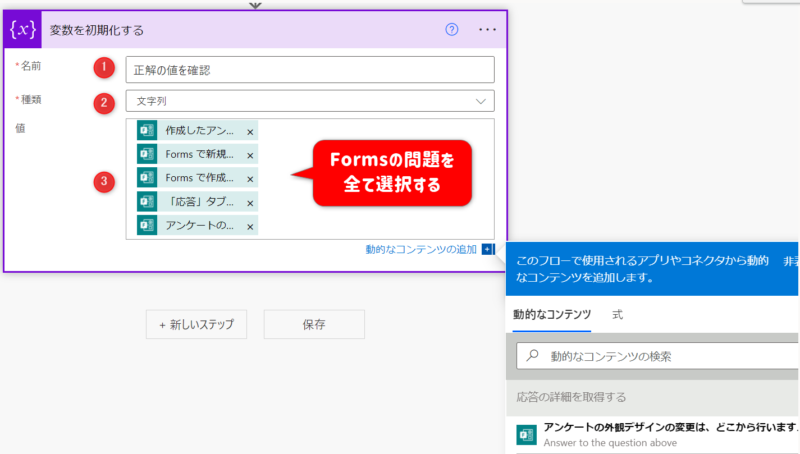
※上記のように1つの問題ごとに改行することで、後のフローを作成しやすくなります。
ここで一度保存して、テストをします。
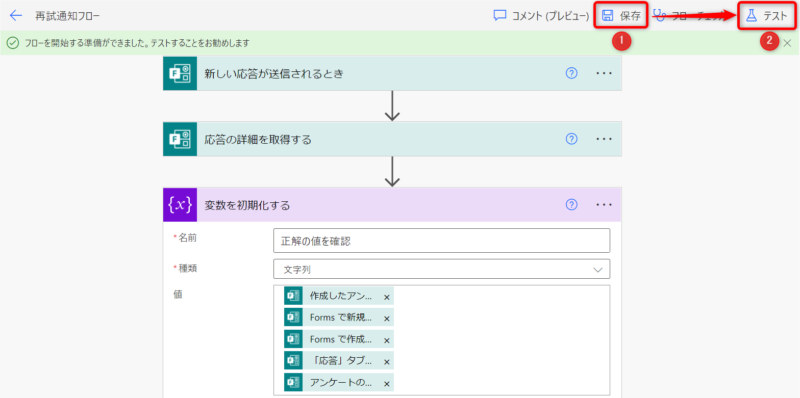
※「手動」を選びテストを実行してください。
実際に対象のFormsの問題を解いてください。
※正解の値を取得するため、必ず満点で解答してください。
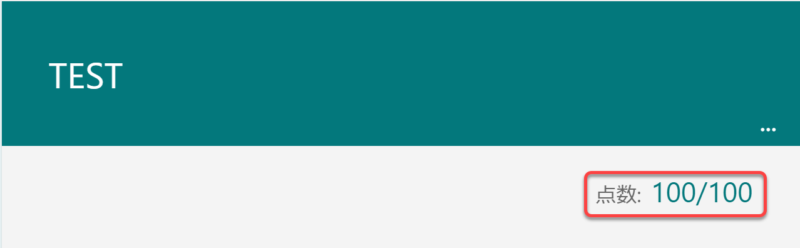
Power Automateの画面に戻り、フローが成功していることを確認します。
「変数を初期化する」で返ってきた値をそのままメモ帳にコピー&ペーストします。
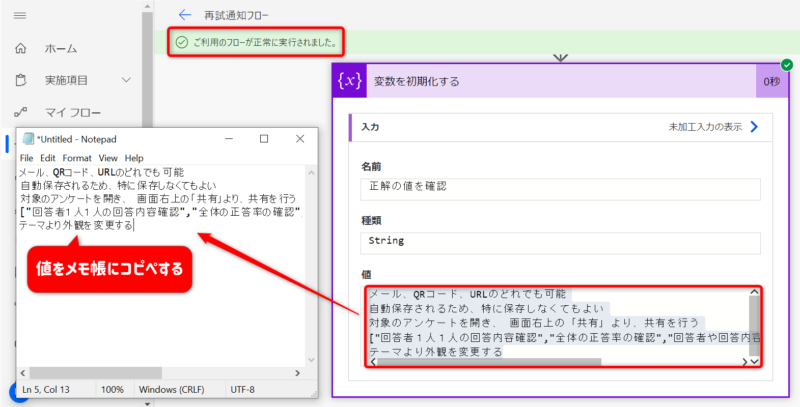
右上の「編集」をクリックし、編集画面に戻ります。
値の取得後はこのアクションは不要になりますので、削除します。
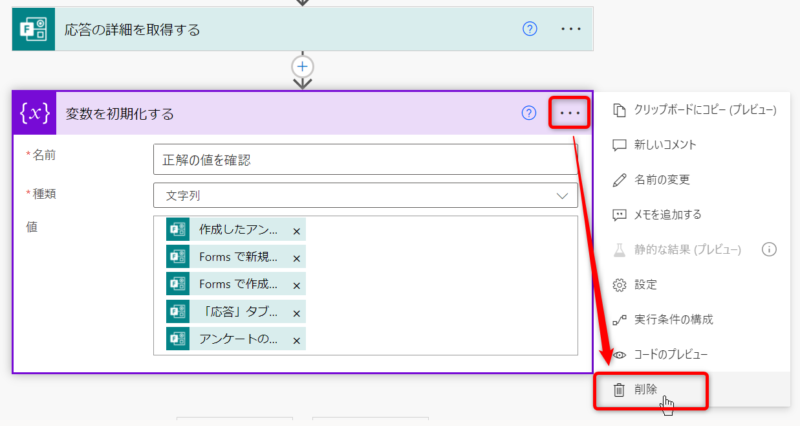
これで正解の値を取得するフローはおしまいです。
新しいステップに進みましょう。
得点の配分を設定する
Formsのどの問題に対してどの回答が正しいのかをPower Automateに認識させ、得点の配分を設定しましょう。
① 「得点」を設定します。
再び「変数を初期化する」アクションを選びましょう。
名前を「得点」、種類を「整数」、値を「0」にします。
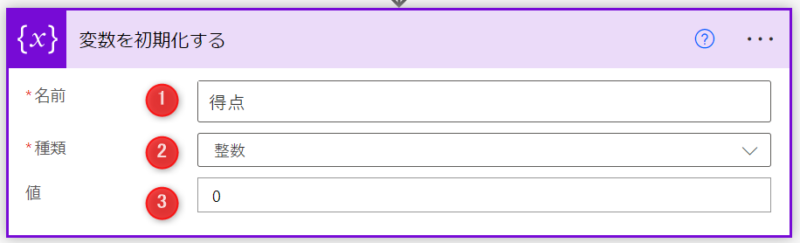
② さらに「変数を初期化する」アクションを追加し、Formsの各問題の答えを設定します。
名前を「問1」、種類を「文字列」、値を問1に対する答えを先ほどのメモ帳よりペーストします。
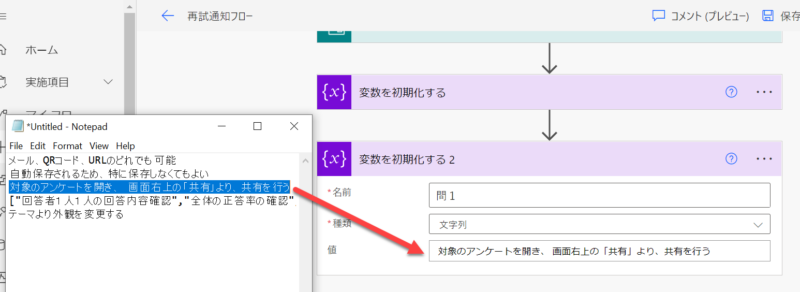
※問題がシャッフルされている場合、問題と答えがごちゃごちゃにならないように注意してください。
③ 正解を選択した場合、得点を加算する条件分岐を行います。
「条件」のアクションを追加し、左の値にFormsの問1の問題を、右の値に②で設定した問1に対する答えの値を選択します。
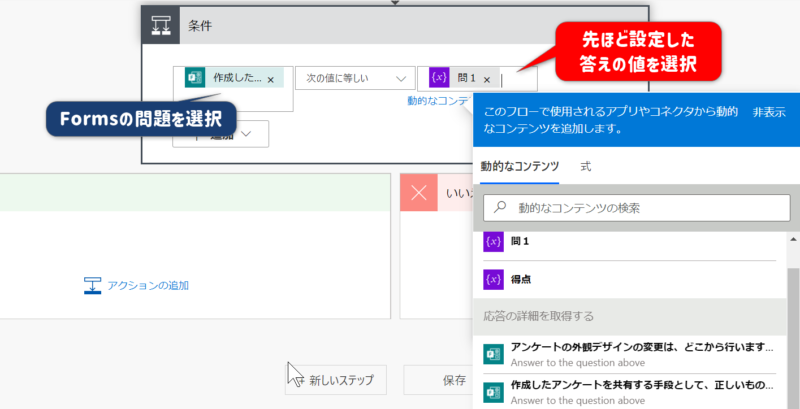
④ 答えが正解だった場合(設定した条件に当てはまった場合)、得点が加算されるように設定します。
「はいの場合」の下にある「アクションの追加」をクリックしましょう。
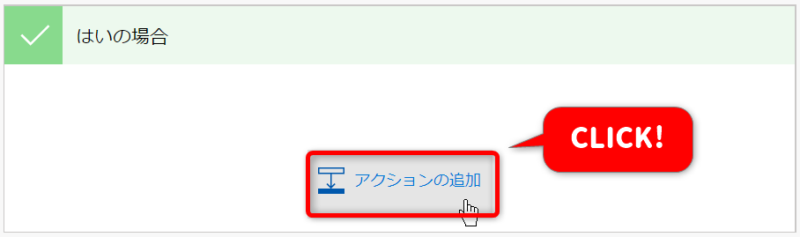
⑤ 「変数の値を増やす」アクションを追加します。
名前ではプルダウンから「得点」を選択し、値には一問に対する得点を入力しましょう。
(この場合は1問につき20点)
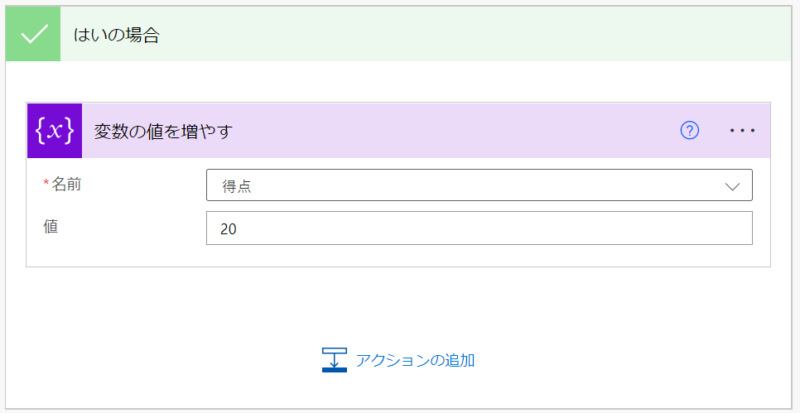
※Formsで設定した得点と差異が出ないように気を付けてください。
⑥ 新しいステップを追加し、②~⑤までのステップを問題の数だけ繰り返し作成していきます。
(この場合だと5問分)
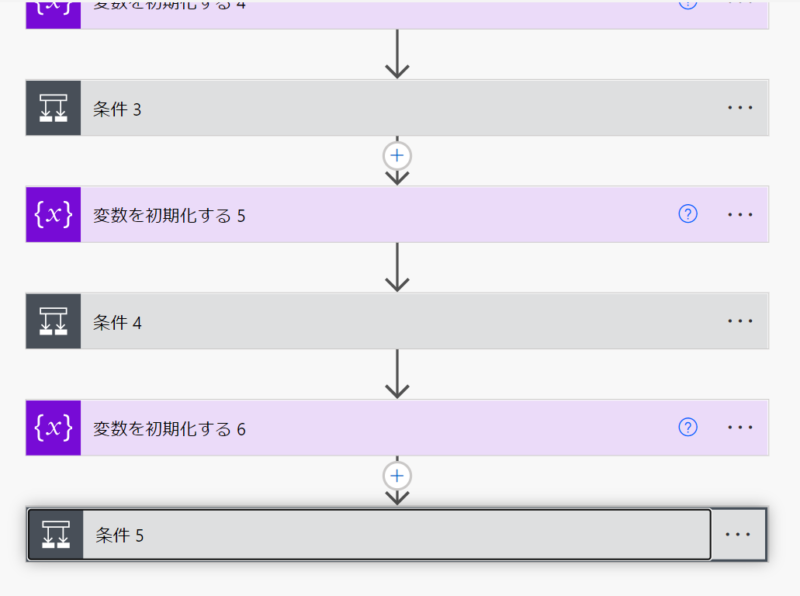
2024年7月現在、複数回答式の場合はアップデートで、
バックスラッシュ「\」が出力されるようになりました。
「\」を除いた状態で、[ ](角カッコ)を含めて値をペーストしてください。
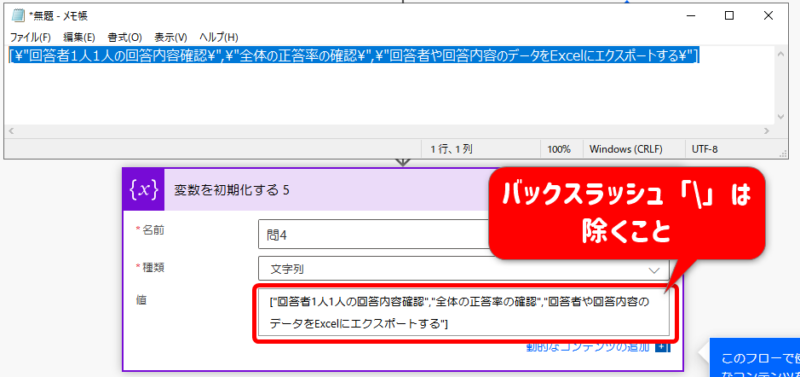
これで問題と解答の設定や、得点の配分の設定の完了です。
最後に、〇点以下の場合に再試通知メールを送る設定に進みましょう。
再試通知メールを送る
今回の場合、70点以下の場合再試の通知メールを送る設定をします。
① 再び「条件」アクションを追加し、左側に「得点」、真ん中に「次の値以下」、右側に「70」と入力します。
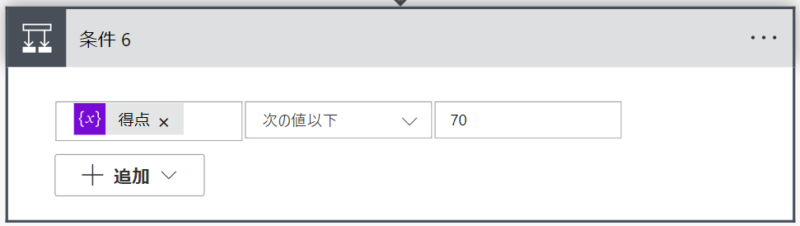
② 「はいの場合」のアクションを追加し、「メールの送信」アクションを選択します。
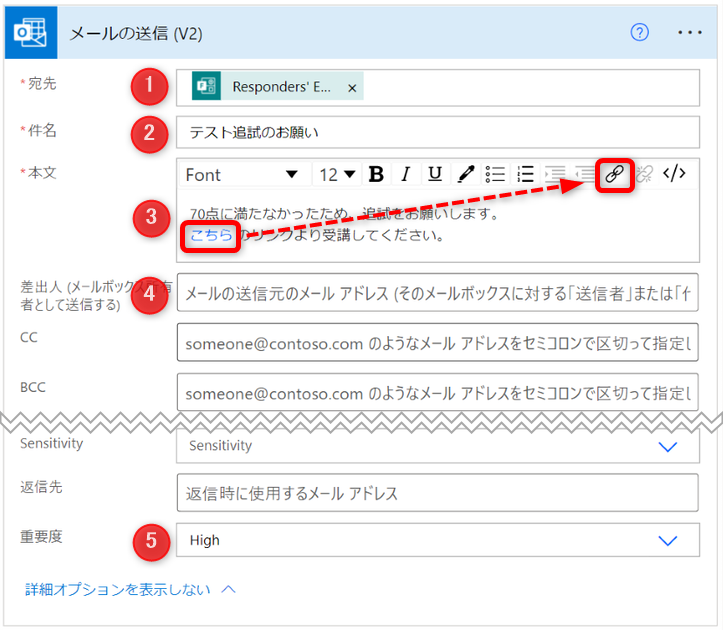
| 宛先 | 「動的なコンテンツ」より「Responder’s Email」を選択 |
| 件名 | 適当な件名を入力 |
| 本文 | 適当な本文を入力。追試を行うためにFormsのリンクを貼ると便利。 |
| 差出人 | 共有メールボックスのアドレス(権限のあるもの)にすることも可能。 CCやBCCも任意で設定。 |
| 重要度 | 任意で重要度を変更 |
これでPower Automateの設定は完了です。
忘れずに保存し、テストしてみてください。


コメント