※本記事は、Power Automate共有編(#PA共有)の第1弾です。

作成したフローをチームメンバーで管理したいなぁ。

チームでひとつのフローを管理したい場合、
「共同所有者」に追加するといいですよ。
Power Automateには大きく3つの共有方法があります。
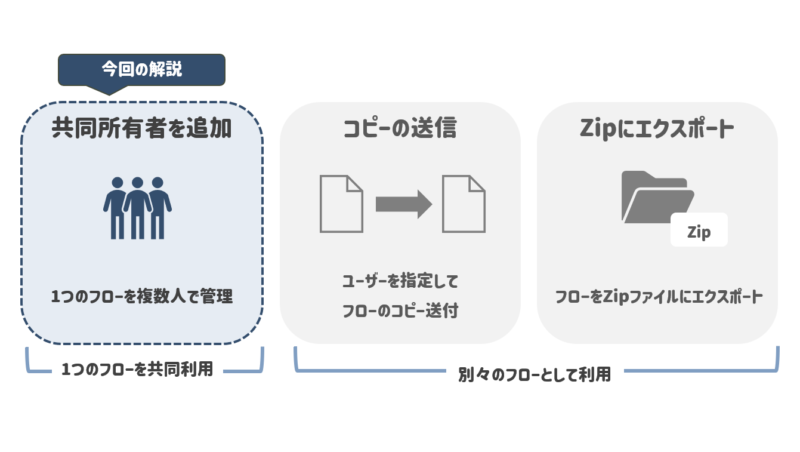
本記事では、共同所有者を追加する方法について解説していきます。
- 共同所有者の追加・削除方法
- 所有者を追加する際の注意点
- 所有者が退職する際の注意点
共同所有者の追加方法
Power Automateの「マイフロー」より対象のフローを選択し、「共有」をクリックします。
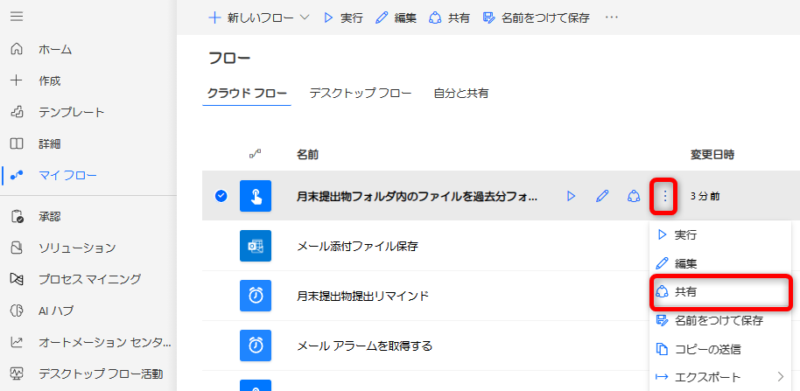
共有対象者の名前やメールアドレスを入力します。
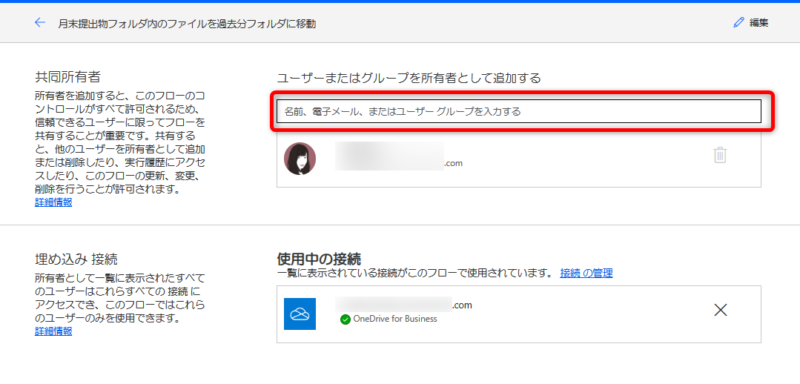
Teamsのチーム名やYammer、SharePoint Online等のM365グループ名を入力することで、チームメンバー全体にアクセス権を付与することも可能です。
「OK」をクリックします。
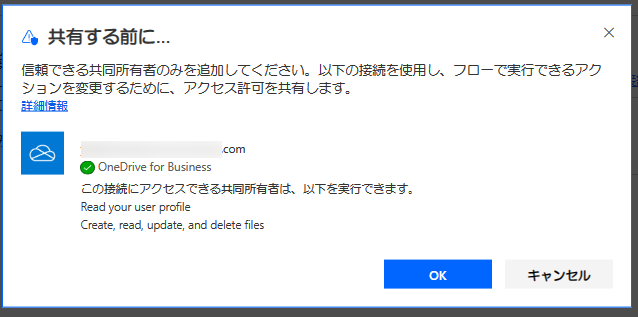
共有後のフローは、フローの作成者・共有相手のどちらにおいても「マイフロー」の「自分と共有」タブ内で確認できます。
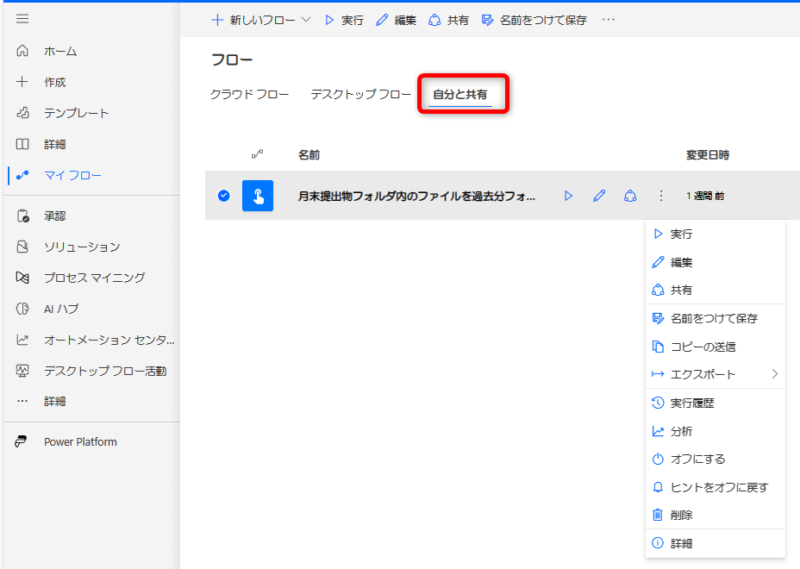
所有者を追加する際の注意点
共同所有者はフローの作成者と同じ権限が付与されます。
- フローの編集
- フローの削除
- 実行履歴の確認
- 共同所有者の追加
フローが意図せず編集されても復元できるように、Zipファイルにエクスポートしてバックアップを取っておくことをお勧めします。
共同所有者が退職する際の注意点
共同所有者が退職した後に「フローが動かなくなった!」という事態を避けるため、
フロー所有者が退職する前に、対象フローの詳細画面より「接続」項目をご確認ください。
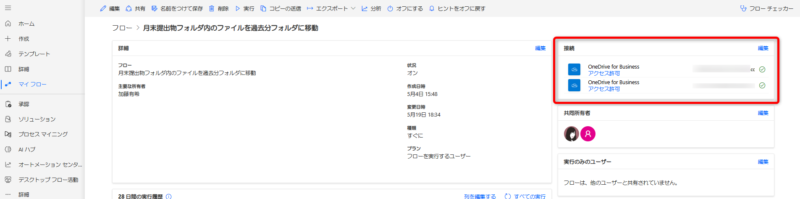
「接続」内に退職予定の社員のアドレスがある場合は、要注意です。
フローに組込んだいずれかのアクション(上記のスクリーンショットの場合、OneDrive for Business)に、退職予定者のアカウントが紐づいていることを意味します。
そのまま退職してしまうとフローが止まってしまう可能性があるため、接続先を変更してください。
共同所有者が「フロー作成者」の場合は、フローをコピーして新しいフローで運用することを推奨します。
接続先の変更方法
接続先の変更作業は、対象のアクションに新たに接続する方が行ってください。
フローの編集画面より、接続先を変更します。
退職予定の方に接続されているアクションをクリックしてください。
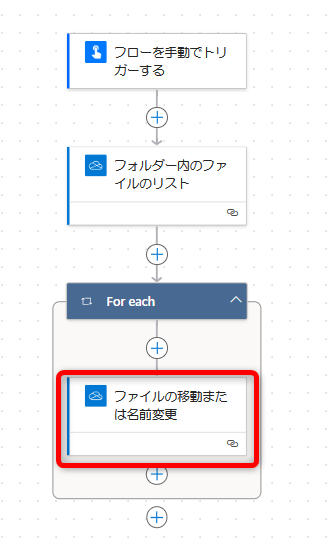
下記画面の下部より「接続の変更」をクリックします。
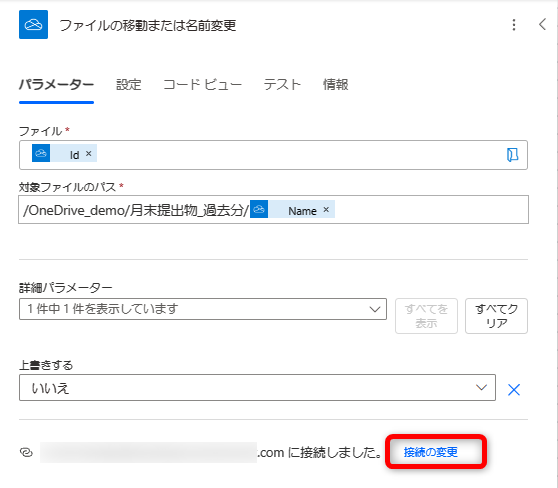
「新規追加」をクリックします。
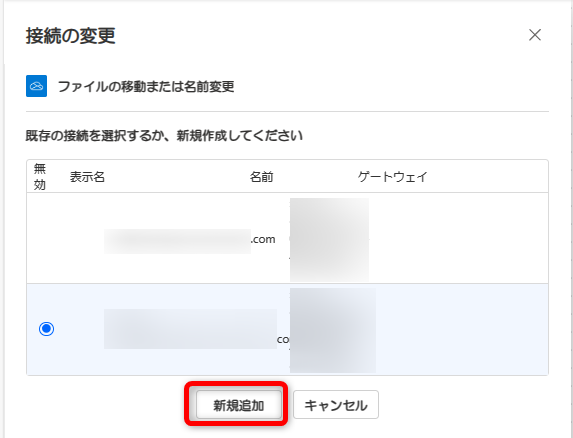
上記の画面で変更したい対象の方のアカウントがある場合、そのアカウントを選択することで接続を変更できます。
対象のサービスへサインインしてください。
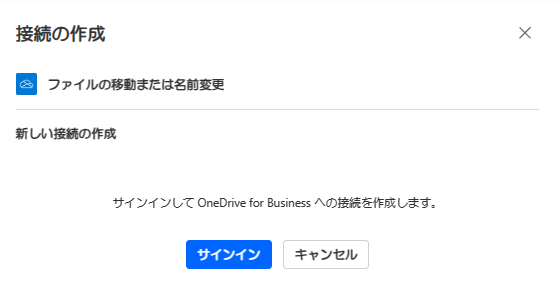
共同所有者の削除方法
共同所有者との共有を停止したい場合は、フローの詳細画面より対応できます。
※共有停止前にも「退職者の対応」と同様、フローが対象者のアカウントに接続されていないか確認ください。
「共同所有者」項目内にある「編集」をクリックしてください。
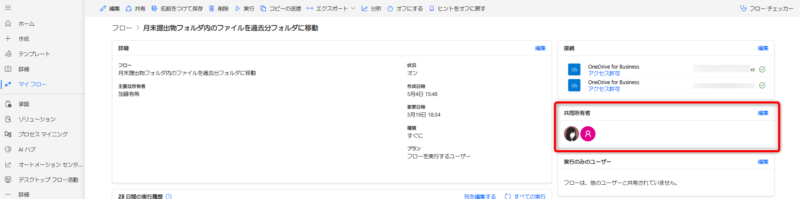
共有を停止したいユーザーのゴミ箱アイコンをクリックします。
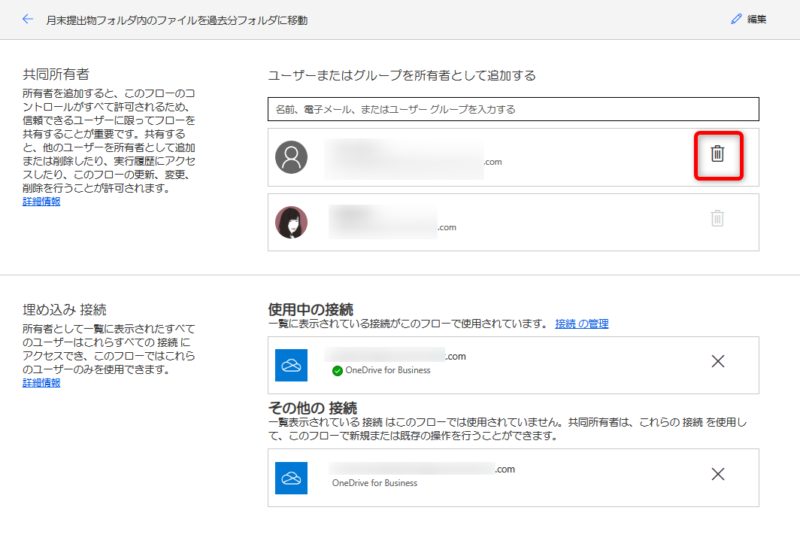
フロー作成者を共有から外すことはできません。
「削除」をクリックします。
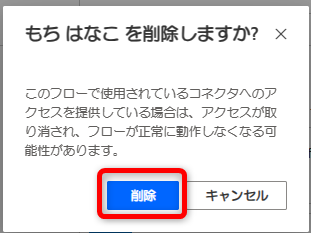
「埋め込み接続」の項目でも、不要になった接続を削除してください。
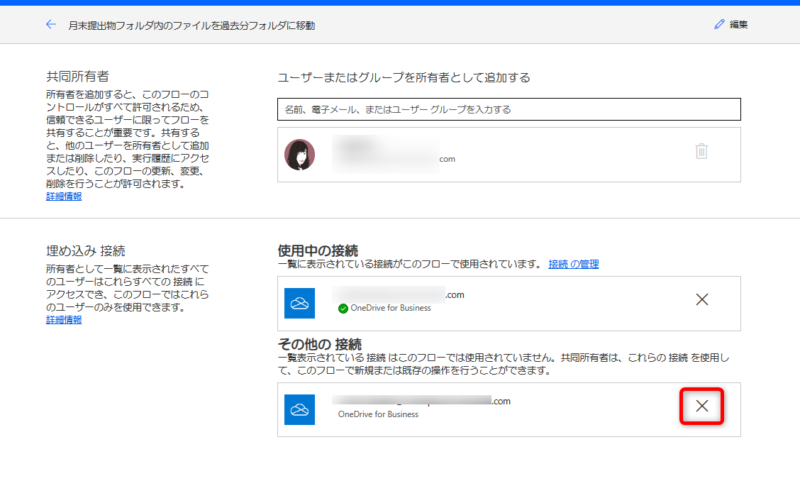
まとめ
本記事では、Power Automate共有編(#PA共有)の第1弾として、以下の内容を解説しました。
- 共同所有者の追加・削除方法
対象フローの「共有」ボタンをクリックし、ユーザー名、メールアドレス、M365グループ名を入力することでフローを共有できます。
所有者を削除する際は、フロー詳細画面の「共同所有者」欄より「編集」をクリックし、対象者のゴミ箱アイコンをクリックして削除します。
- 所有者を追加する際の注意点
共同所有者は作成者と同様にフローの編集・削除が可能です。
不測の事態を避けるために、Zipファイルにエクスポートしてバックアップを取ることを推奨します。
- 所有者が退職する際の注意点
退職前に、フローの詳細画面の「接続」より、コネクタの接続先を確認します。
退職予定者のアカウントに接続されている場合は、接続先を変更する必要があります。
次の記事では、「コピーの送信」によりフローを送付する方法を解説します。



コメント