組織内で、Officeをオンライン利用する方もいらっしゃるかと思います。
特に、Excel Onlineで共同作業を行う業務に携わっている方も多いのではないでしょうか?
ブラウザ等の設定を日本語にしているのに、なぜか英語のまま切り替わらない。。!
と、お困りの方もいらっしゃると思います。
そんな方に向けて、この記事では日本語に変更する方法を記載していきます。
言語変更方法
Office Onlineの言語は、格納先のOneDriveの言語設定に影響されます。
そのためOneDriveの表示言語を変更すれば、Office Onlineの言語も変更されます。
変更するには、「Office プロファイル」の設定を編集する必要があります。
以下にその手順を記載していきます。
↓Office 365にログインし、右上のプロフィール写真より、「Office プロファイル(My Office Profile)」をクリックします-
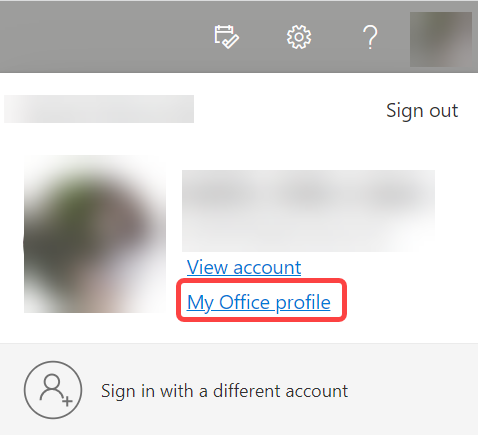
↓「プロファイルを編集(edit your profile)」 をクリックします
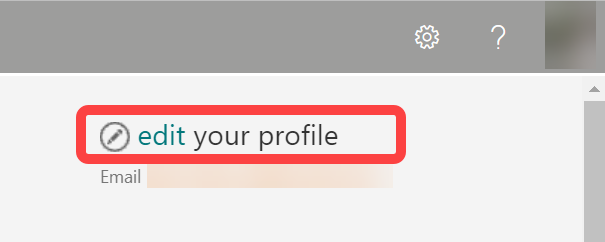
プロファイルの編集ボタンがない場合は、下記手順で進めてください。
- 「プロファイルを更新(Update your profile)」をクリックします
- 「言語と地域の設定を変更する方法 (How can I change language and regional settings?)」より、「こちら (here)」 をクリックします
↓「詳細 (Details)」 の隣の 「…」 より「言語と地域 (Language and Region)」をクリックします
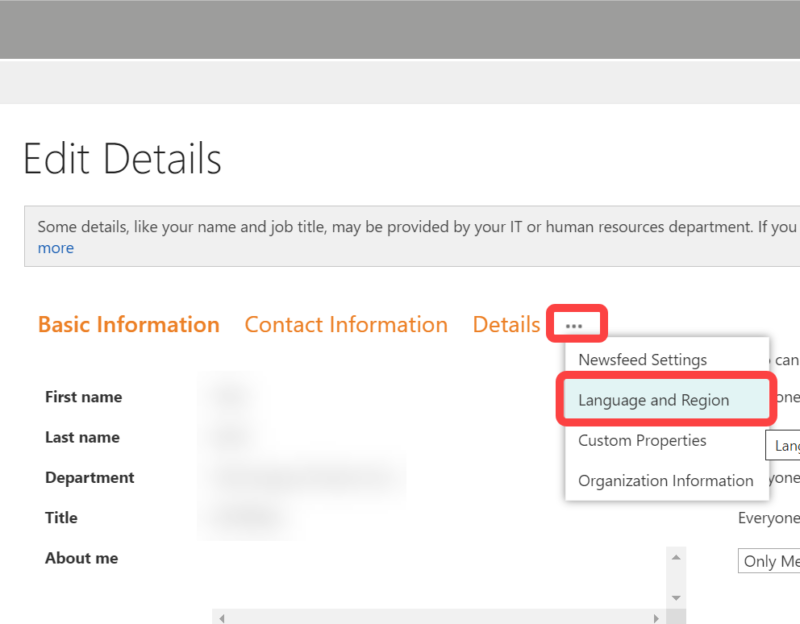
↓「表示言語 (My Display Languages)」で日本語が一番上に表示されるように設定を行います。
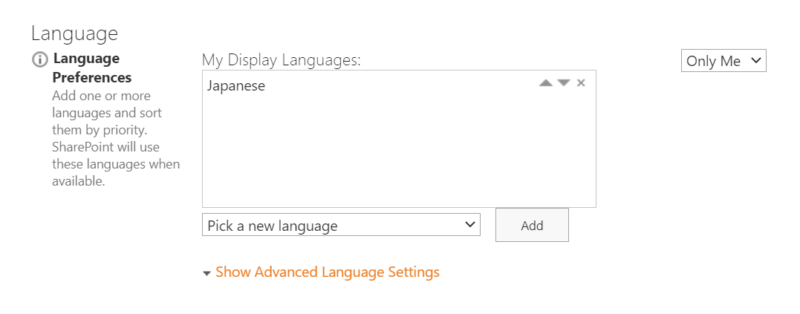
↓「すべて保存して閉じる (Save all and close)」 をクリックします
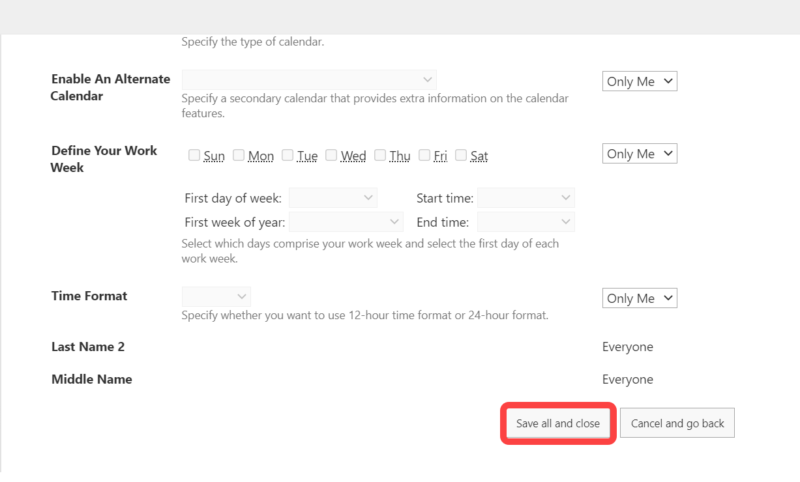
その他、言語変更に関わる設定
上記で紹介した「ユーザープロファイル」の言語変更の他にも、OneDriveの表示言語には下記設定が影響します。
ブラウザの言語設定
Microsoft Edgeの場合、画面右上「…」の「設定」より、言語を変更することが可能です。
こちらの言語設定も、Office Onlineの表示言語に影響します。
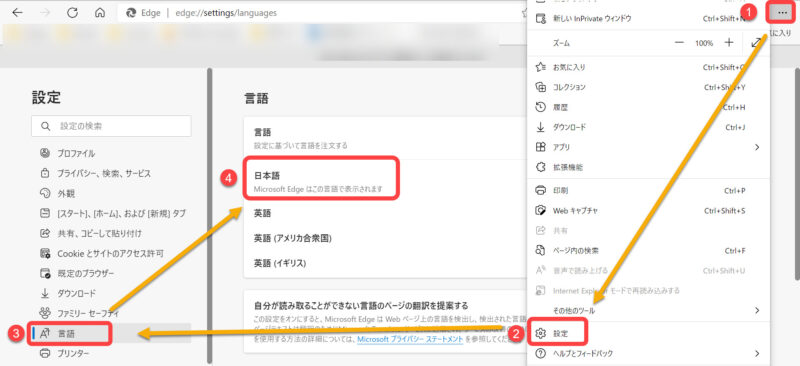
サイトの既定の言語
SharePointやOneDriveのサイトの規定の言語も、Office Onlineの表示言語に影響します。
ただし、テナントであらかじめ管理されている設定のため、私たちユーザーが変更することができません。
あくまで参考のため、下記にサイトの規定言語の確認方法を記載します。
SharePointの言語確認方法
- オーナー権限を所有するSharePointにアクセスします
- 画面右上にある 歯車アイコンより「サイト情報」 をクリックします
- 「すべてのサイト設定を表示」をクリックします
- 「サイトの管理」 から 「言語設定」をクリックします
- 「サイトの言語」画面の 「このサイトの既定の言語は <言語名> です。”」に表示されている言語名を確認します
OneDriveの言語確認方法
- OneDrive にアクセスします
- 画面右上の歯車マークより「OneDrive の設定」から「その他の設定」を開きます
- 「地域と言語」 から 「言語設定」をクリックします
- 「このサイトの既定の言語は <言語名> です。」に表示されている言語名を確認します。
言語変更に関係のない設定
下記の設定は言語設定に影響しないものです。
Office Onlineの「地域の書式設定」
パッと見た感じだととても影響しそうなのに、実は関係ない設定がこちらです。
ファイル>オプション>地域の書式設定で表示される下記画面は、言語設定に影響しません。
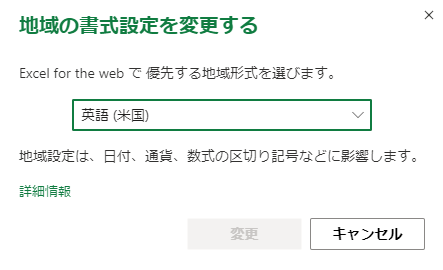
Microsoft 365のデスクトップアプリの言語設定
デスクトップアプリのファイル>オプション>言語 で表示される下記画面も、Office Onlineには関係のない設定となります。
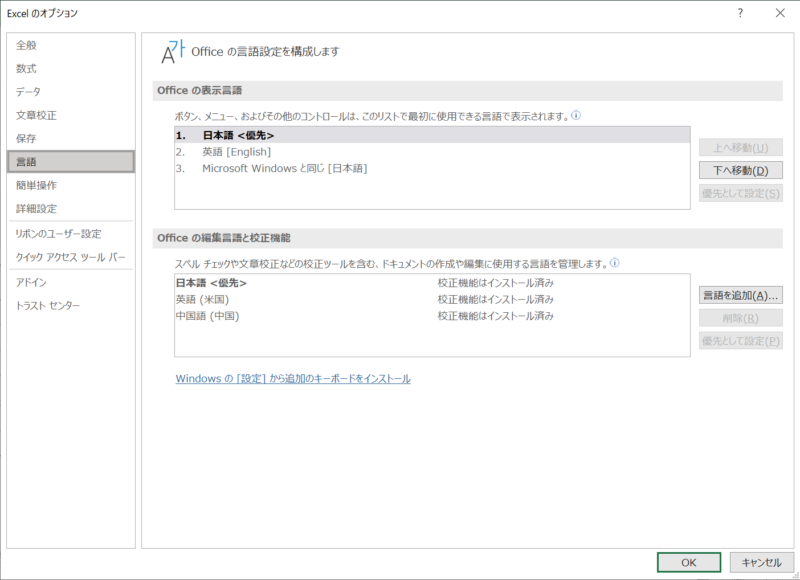
OSの言語設定
OS自体の言語設定も、Office Onlineには関係のないものです。
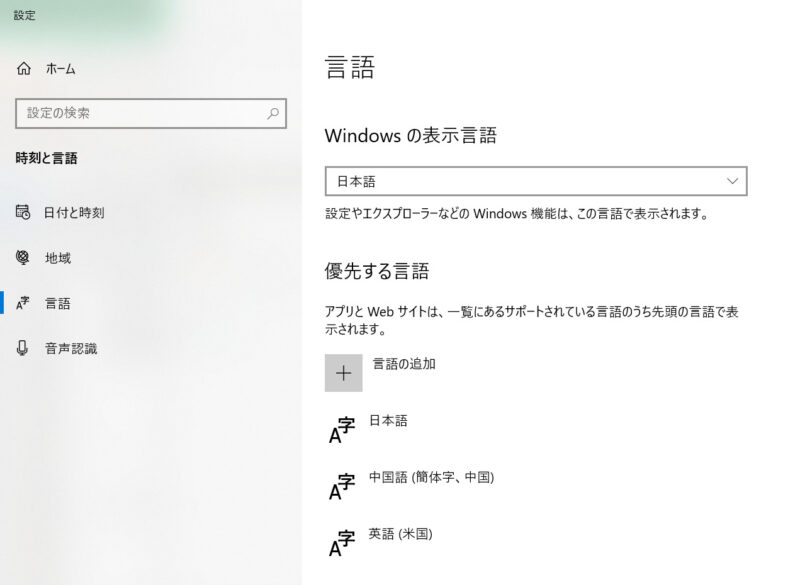
まとめ
Office Onlineの言語を変更するには、Officeプロファイルより言語設定を変更する必要があります。
補足ですが、組織に管理されている場合、Officeマイアカウントの下記画面で、表示言語を変更することが不可能な場合があります。
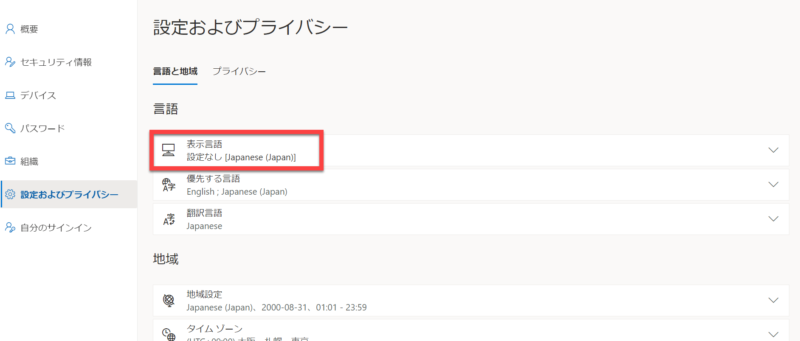
こちらの画面で変更が不可でも、紹介しましたプロファイルの言語変更方法でOffice Onlineの言語を日本語にすることが可能です。
お困りの方は一度試されてみてはいかがでしょうか。


コメント