OneNoteで議事録を作成する際、下記の事にお困りになったことはないですか?
- 議事録の記載内容が多く、見づらくなってしまった
- 見づらいが故に最後まで議事録を見てもらえない
- 皆でNoteを使っていると、議事録のレイアウト等が崩れてしまう
このような悩みをお持ちの方に、議事録を綺麗にまとめるための便利機能を紹介していきます。
議事録を見やすくまとめるための3つの便利機能
意外と知らない人も多い、3つの機能を紹介します。
「見出し」を利用してセクションごとに折りたたむ
「見出し」機能を利用すれば、美しくコンパクトにコンテンツをまとめることができます。
文章にメリハリがなく、だらだらと長く見えます。
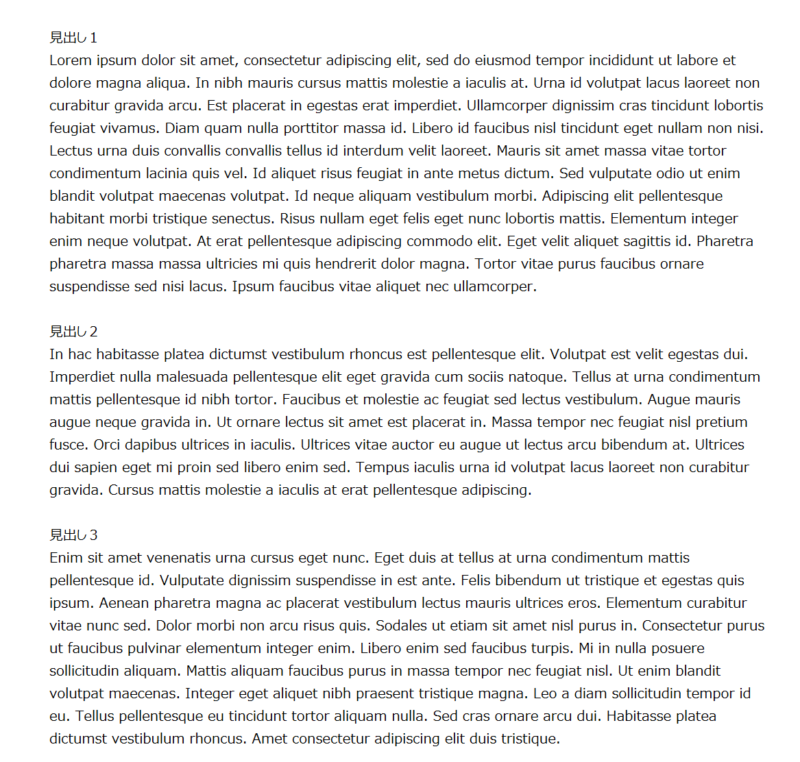
見出しの下にコンテンツをまとめることができます。
さらに、「+」マークをダブルクリックすることでコンテンツの表示・非表示を切り替えられます。
閲覧者が情報の取捨選択をしやすくなります。
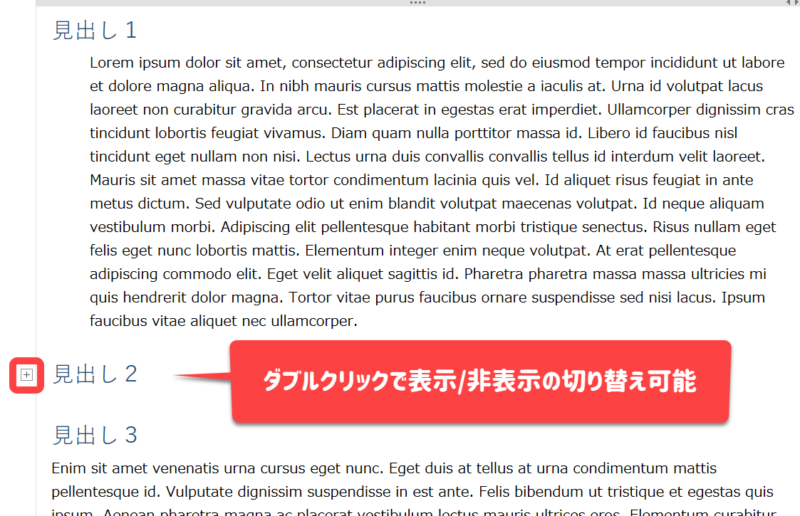
では実際に見出しを利用してみましょう。
↓見出しにしたい大項目を選択し、「ホーム」タブ内にある「スタイル」より、見出しレベルを選択します
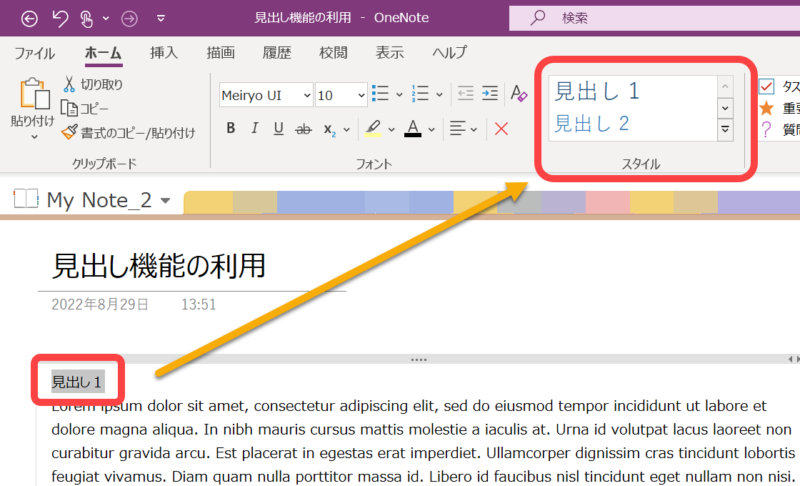
↓その見出しの配下にしたいコンテンツはタブキーで段落を下げます
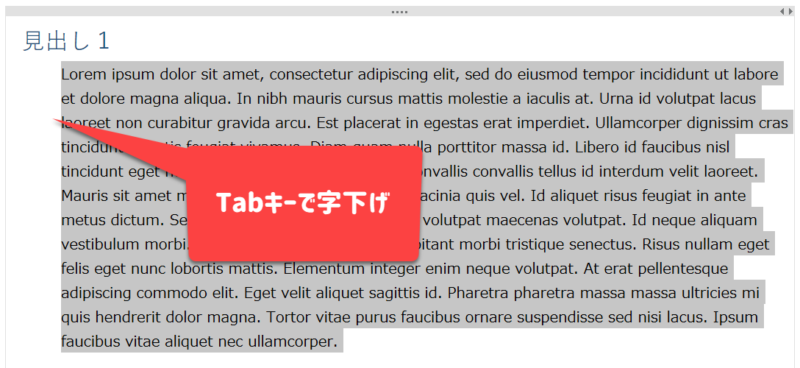
↓ダブルクリックで見出しごとにコンパクトにまとめられるようになりました!
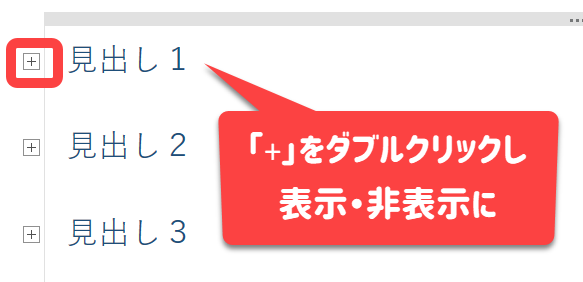
段落へのリンクをコピーし、見たい場所へジャンプしやすく
OneNoteでは、ページ内にある特定の段落へのリンクを取得し、貼り付けることが可能です。
例えばページの冒頭に議事録の目次を記載する場合、各項目への段落のリンクを貼ると便利です。
その他にも、特定の段落を指定してチャットで共有する等の場面で活用することができる機能です。
本文までスクロールしないとすぐにコンテンツを確認できません。
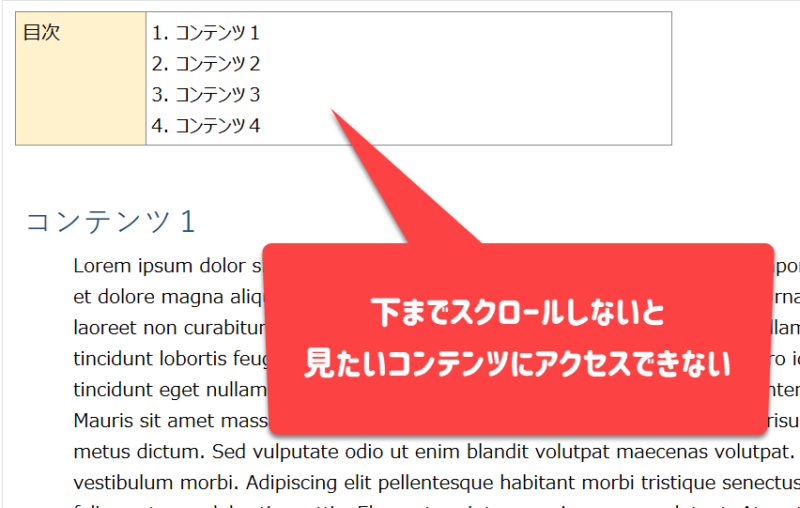
各段落にすぐにアクセスでき、便利です。
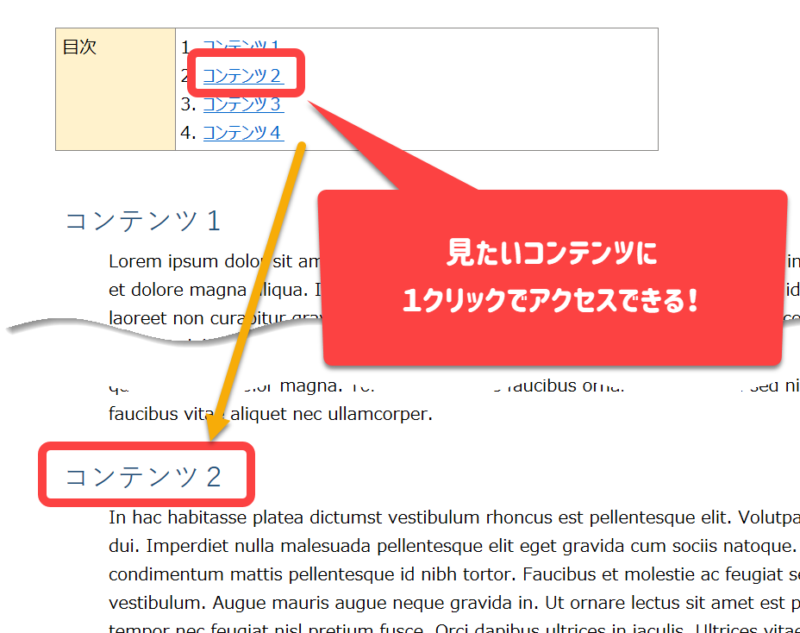
では実際に【段落へのリンクをコピー】を利用してみましょう。
↓ジャンプ先の本文冒頭にカーソルを置き、右クリックで「段落へのリンクをコピー」よりリンクを取得します
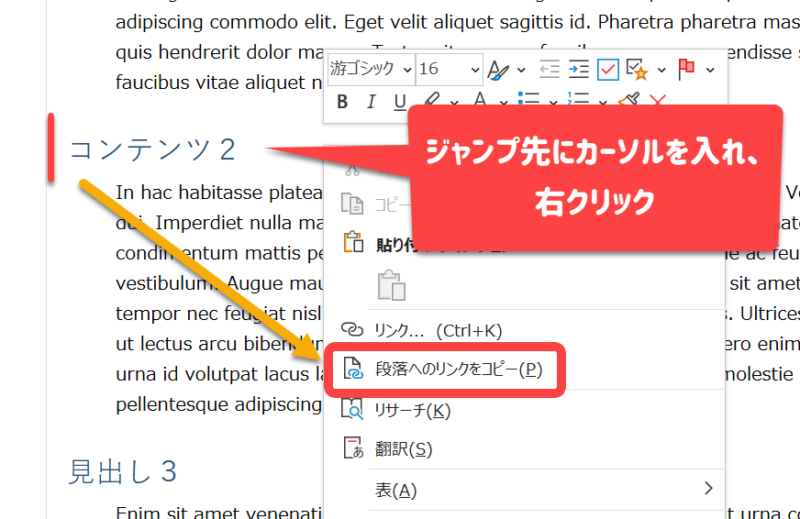
↓リンクを貼りたい箇所にカーソルを合わせ、Ctrl +V で貼り付けます
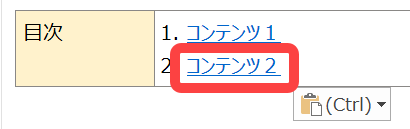
これで、段落先へジャンプするようになりました。
目次のページを作成し、各項目へのリンクを作成
議事録を複数のページで作成しても差支えない場合、目次ページを作成し、各項目ごとにサブページを作成することもお勧めです。
目次ページをもとに、各項目ごとにサブページを作成し、1つのトピックにつき1ページずつ議事録を作成します。
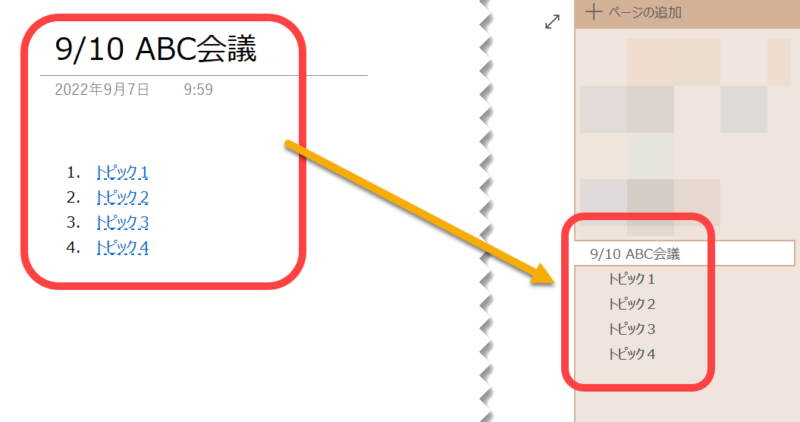
では実際に目次ページを作成し、そこからサブページも作成してみましょう。
↓目次ページにトピックを書き出していきます
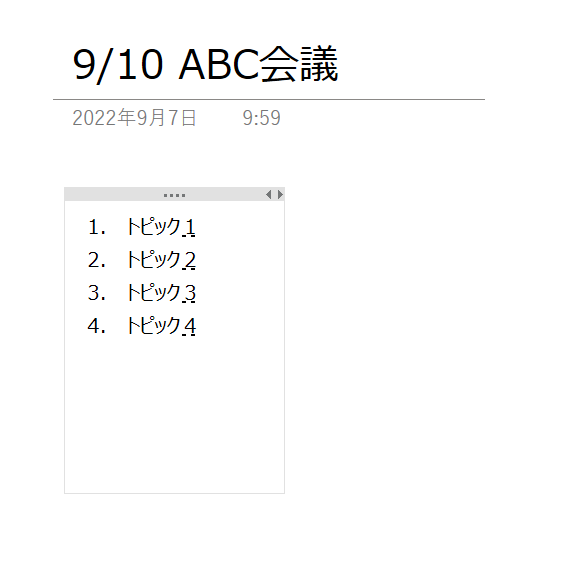
↓全てのトピックを選択し、右クリックより「ページへのリンク」を選択します
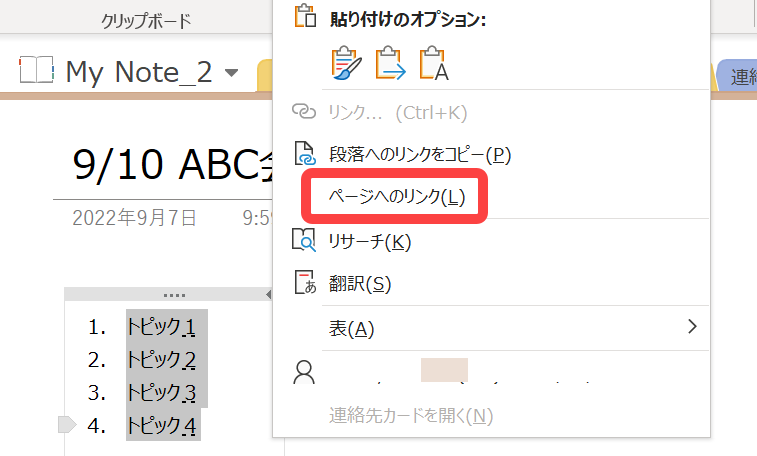
↓作成されたページを全て選択し、右クリックより「サブページにする」を選択します
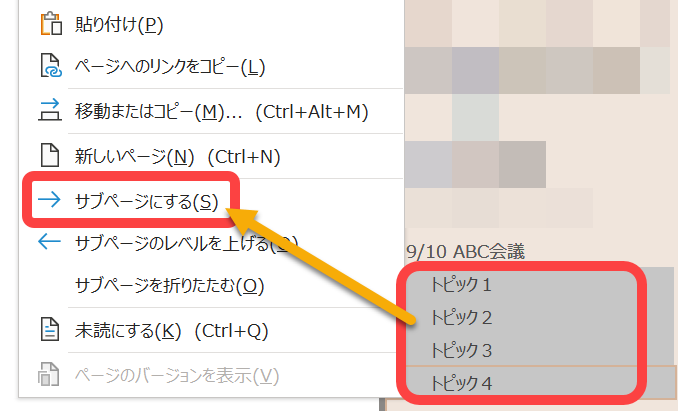
これでサブページを作成できました!
↓右側のページ一覧では、サブページを非表示にし、親ページのみを表示させることも可能です。
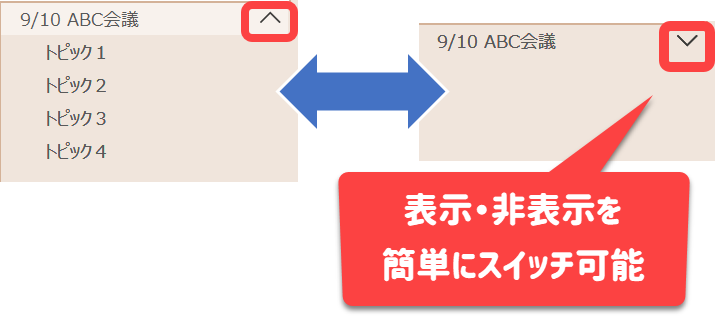
議事録のレイアウトを崩さないための2つの便利機能
複数人で議事録を記載していると、いつの間にかレイアウトが崩れてしまった。。
ということもあるかもしれません。
当事者がすぐにCtrl+Z等で戻してくれればそれに越したことはないですが、後で気づいた時に比較的簡単に直せる方法を紹介いたします。
バージョン履歴の復元
まず、バージョン履歴の復元です。
変更された箇所は緑色にハイライトされるため、各バージョンごとにどこが変更されたかどうかが判断しやすいです。
バージョン履歴の復元では、レイアウトが崩れた場合のみでなく、重要な文章が誤って削除されてしまった場合の復元も行うことができます。
↓対象のページ上で右クリックし、「ページのバージョンを表示」をクリックします
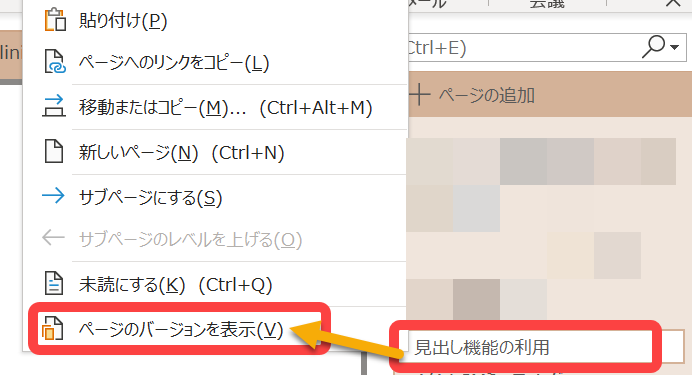
↓右側にバージョン履歴が表示され、各バージョンの変更箇所はページに緑色でハイライトされます
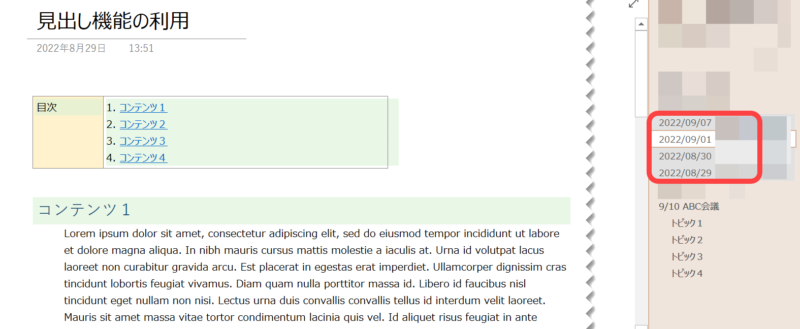
↓該当バージョンのページを復元することはもちろん…
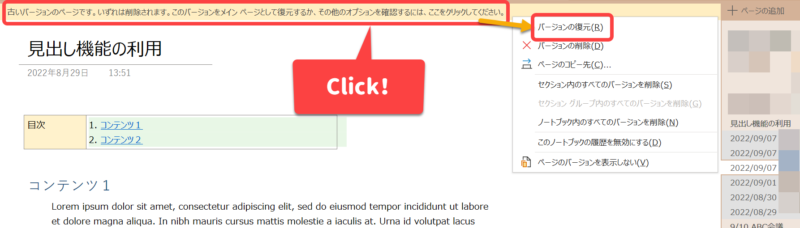
↓該当のバージョンから必要箇所をコピーして、最新バージョンのページに貼り付けたり…
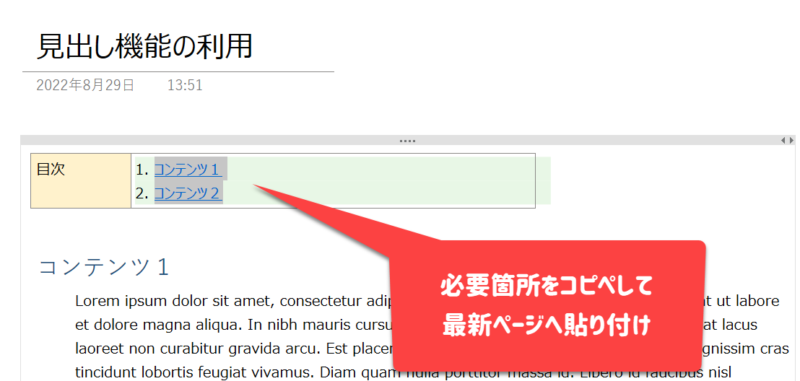
↓該当のバージョンを他の場所へコピーし、最新バージョンと見比べながら修正したりすることが可能です
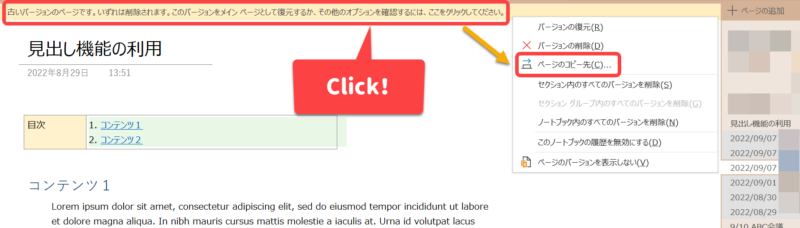
テンプレートの作成
定期的に実施される会議の場合、何度も同じレイアウトの議事録を利用することがあるかと思います。
その場合議事録用のテンプレートを1つ持っておくと、いつでも同じ型でページを作成できるようになり便利です。
↓挿入タブ>ページテンプレート>ページテンプレート とアクセスしていきます
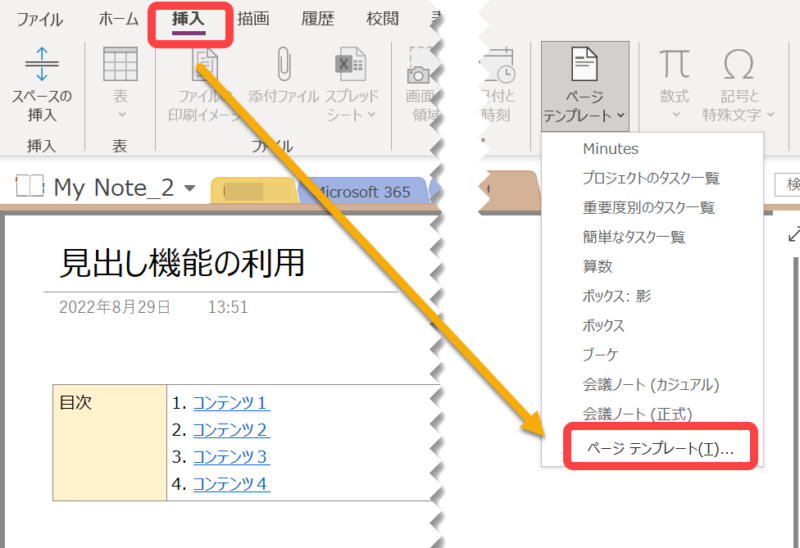
↓下部の「現在のページをテンプレートとして保存」をクリックします
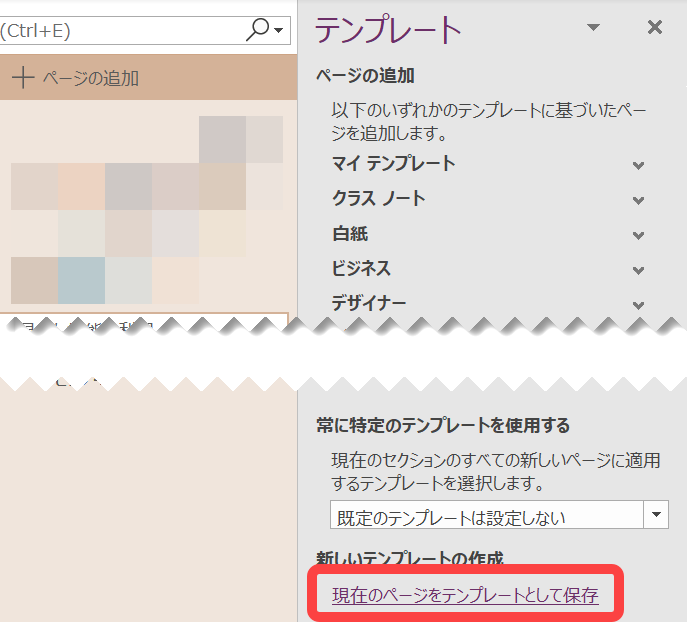
↓これで「ページテンプレート」より、いつでも自分のテンプレートを呼び出すことが可能です。
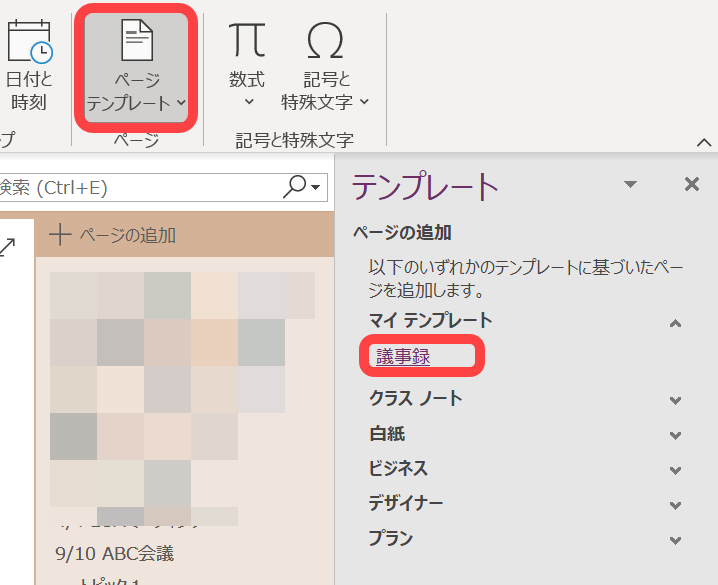
まとめ
今回は、議事録を美しく見やすくまとめるためのテクニックをご紹介しました。
議事録を美しくまとめるためのテクニック
- コンテンツの表示/非表示を簡単に切り替えられる「見出し」を使って、セクションごとに内容をまとめる
- 「段落へのリンクをコピー」を使って、ユーザーが見たいコンテンツに素早くアクセスできるようにする
- 「ページへのリンク」を使って、目次ページから各トピックごとのページへアクセスできるようにする
議事録のレイアウト崩れ防止のためのテクニック
- 「ページのバージョン履歴」よりページの復元ができる
- 「ページテンプレート」で議事録のテンプレートを作成し、いつでも利用できるようにする


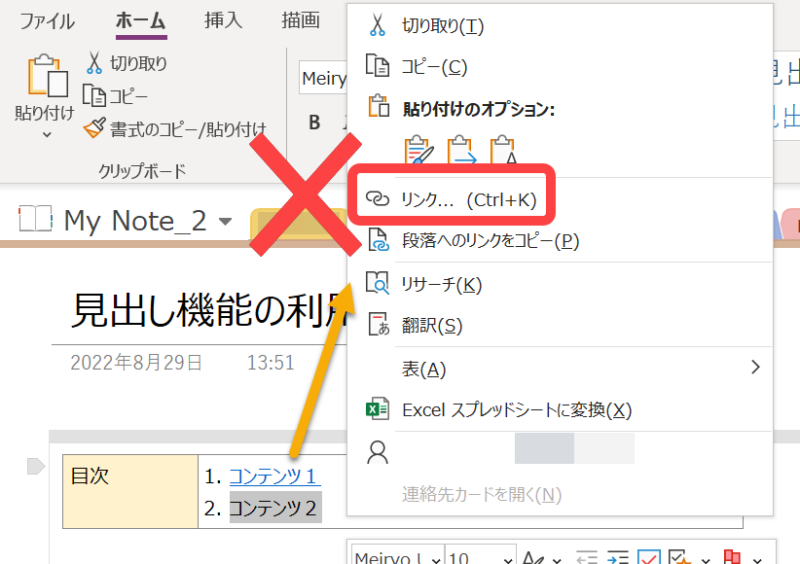
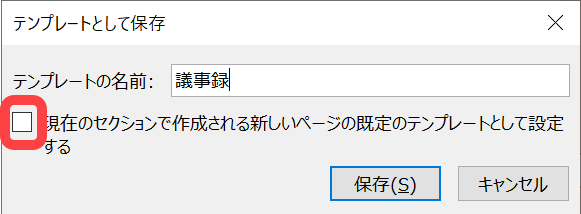
コメント