Teams会議でFormsアンケートを利用されている方は多いかと思います。
Formsに「ワードクラウド(Word Cloud)」機能が追加されたことをご存知ですか?
この機能が利用可能になったことで、さらにTeams会議の利便性が向上しました。
↓ワードクラウドを利用したTeams会議
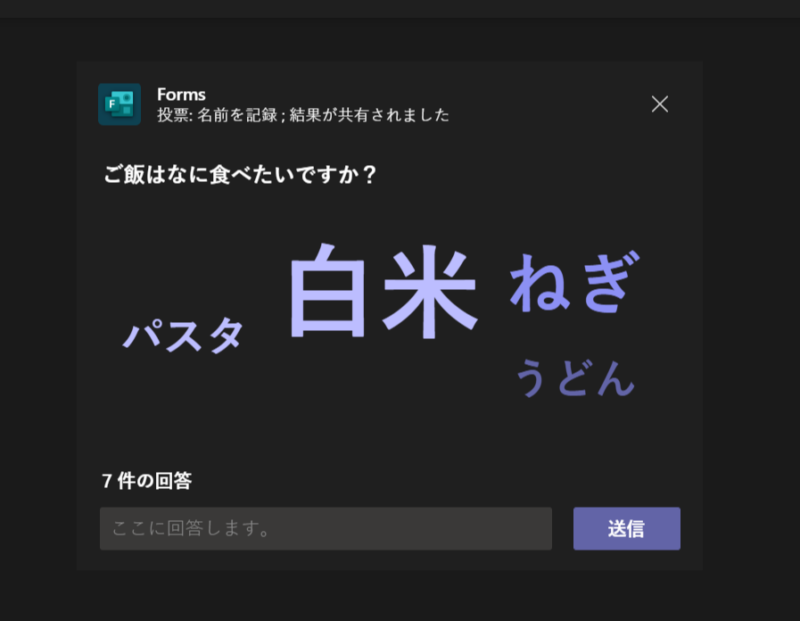
このようにワードクラウドを利用すると、自由回答形式のアンケートを作成することができます。
- 自由な回答を集めたいとき
- ブレインストーミングなど、会議でアイデアをたくさん出したいとき
それではさっそく、Teams会議にワードクラウドを導入する方法を説明していきます。
ワードクラウドを会議へ追加する方法
ここでは、下記2パターンを紹介します。
事前にワードクラウドを追加しておく方法
最初に、Teams会議へ事前にワードクラウド形式のFormsを追加しておく方法を記載していきます。
まず、該当のTeams会議にFormsを追加しましょう。
↓「+」アイコンをクリックします
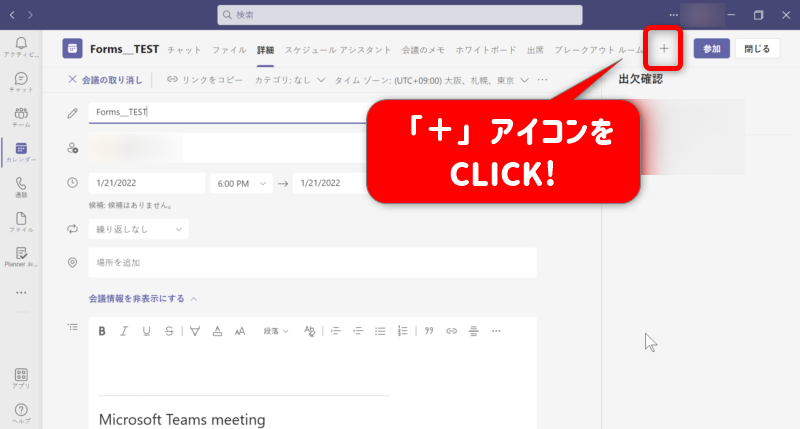
↓Formsを追加します
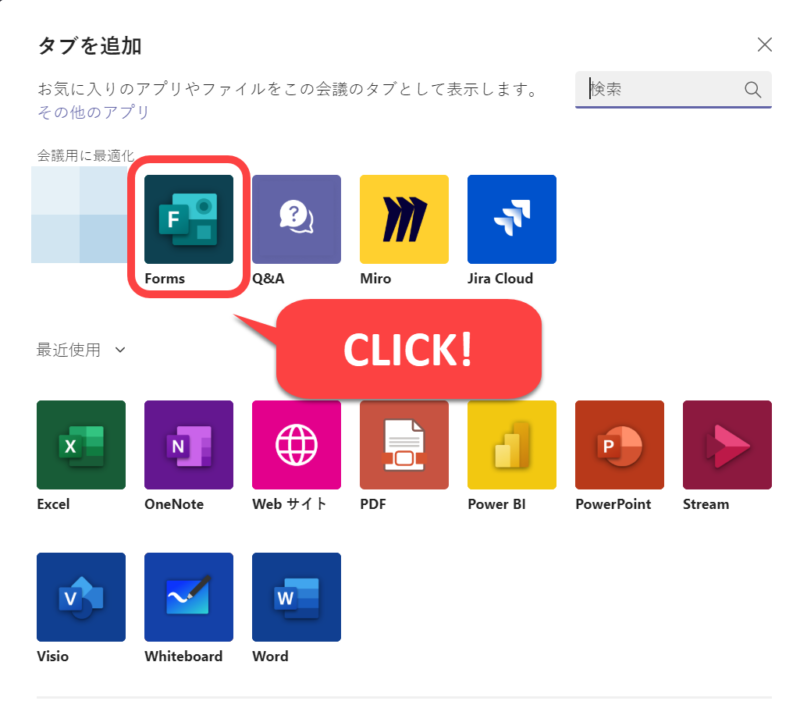
↓「投票」タブが追加されたところで、「新規作成」をクリックします
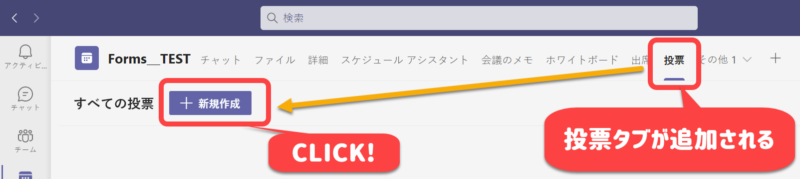
↓「ワードクラウド」を選択します
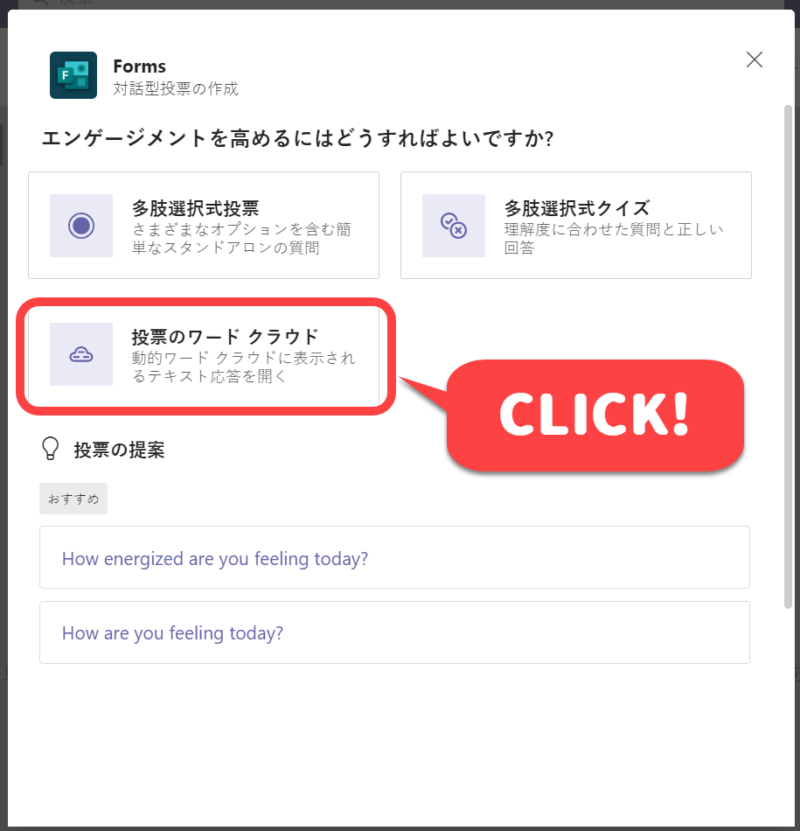
↓質問を入力した後、「下書きとして保存」をクリックします
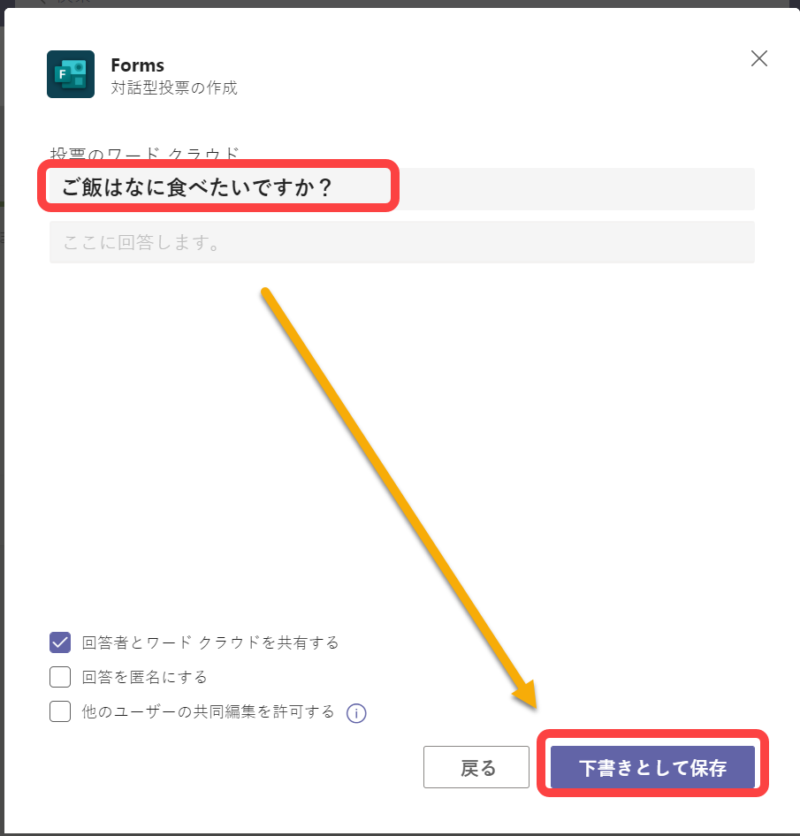
- 回答者とワードクラウドを共用する
→回答結果を参加者全員と共有可能です。
- 他のユーザーの共同編集を許可する
→発表者全員が下書きのアンケートの編集が可能です。
後は、本番中にこのアンケートを起動すればOKです。
↓会議画面の「Forms」アイコンより、「起動」をクリックします
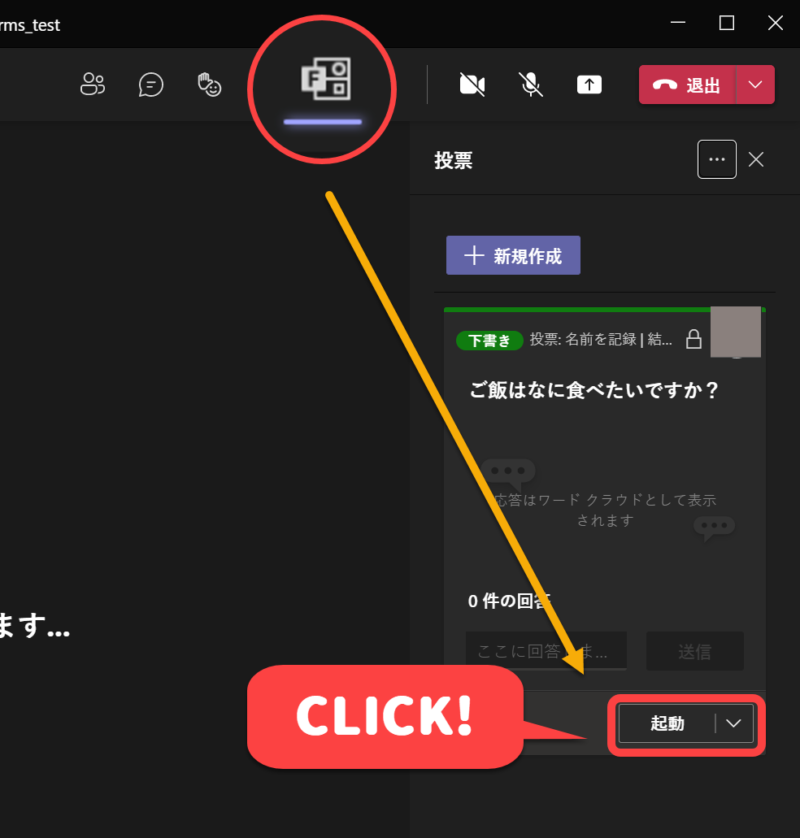
会議中にワードクラウドを追加する方法
会議の成り行きで、Formsが突然必要になる場面があっても大丈夫です。
本番中でもアンケートを追加することができます。
↓会議中の「…」より「アプリの追加」をクリックします
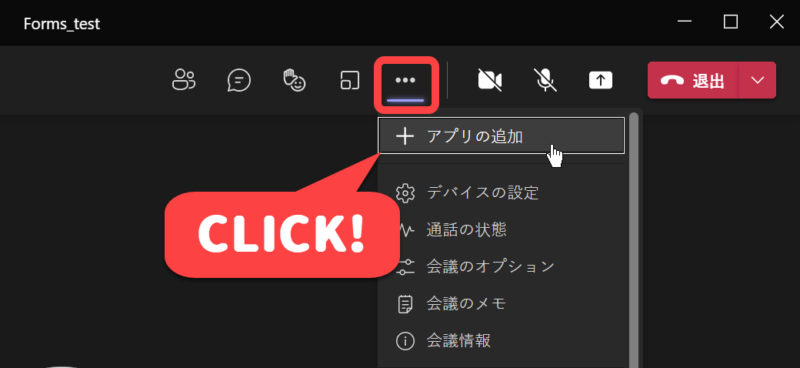
↓「Forms」を追加します(ない場合は検索ボックスで検索)
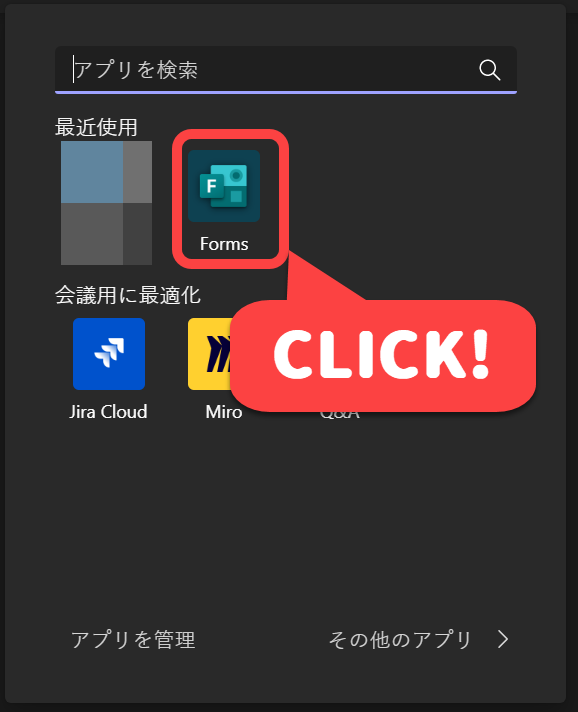
↓「新規作成」をクリックします
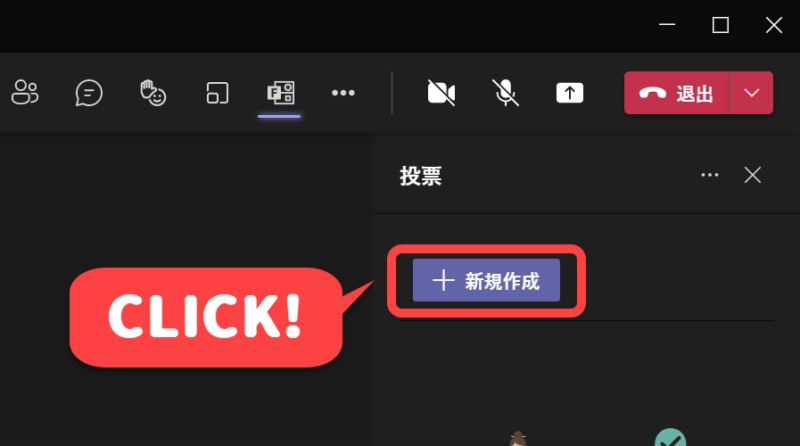
↓「ワードクラウド」を追加して質問を入力し、「下書き保存」まで進めます
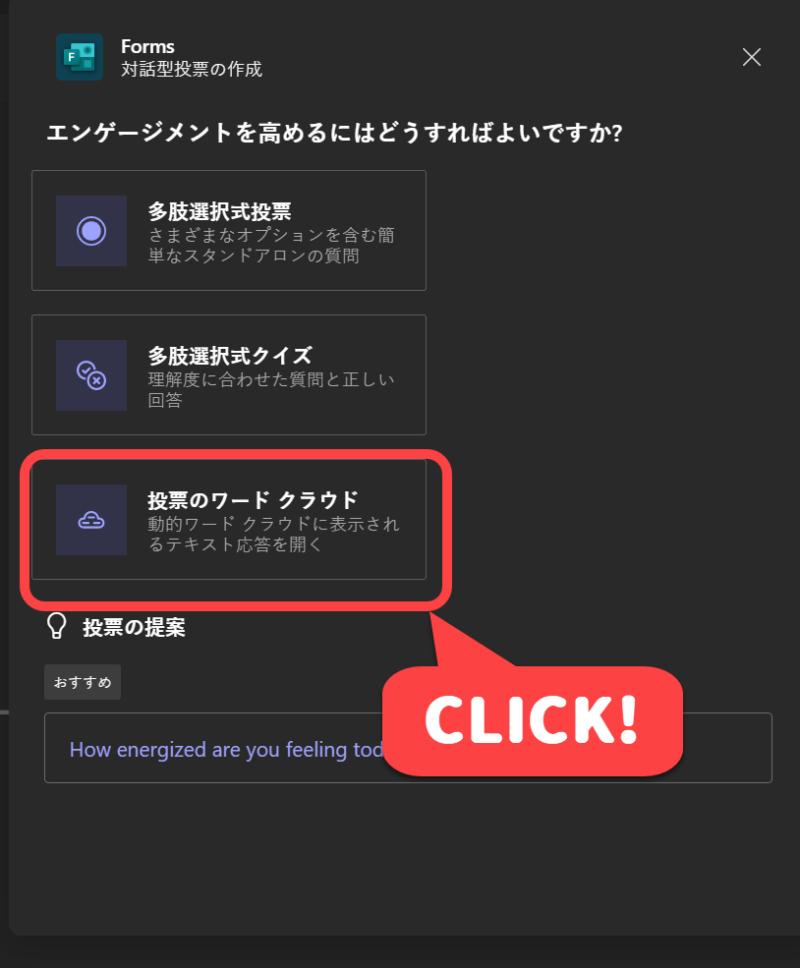
↓あとは「起動」するだけです。
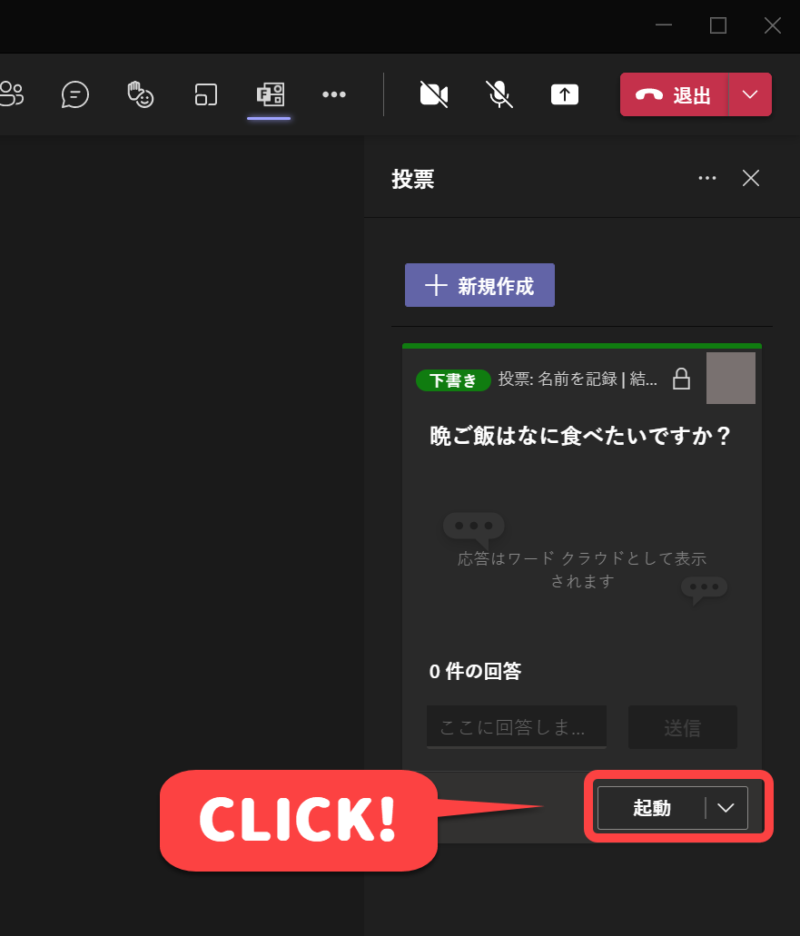
ワードクラウドでの投票方法
↓ワードクラウドが起動されると、このような画面が表示されます
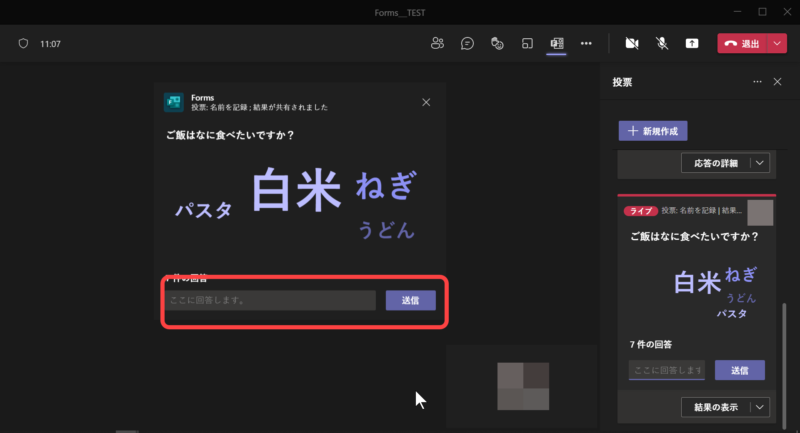
回答を送信すればOKです。
- 同じ回答が投票されるほど、文字の大きさが大きくなります。
(上の画面でいうと、「白米」が一番票を占めています)
- 賛同したい回答にマウスを重ねて「いいね」をすると、投票数を増やすことができます。
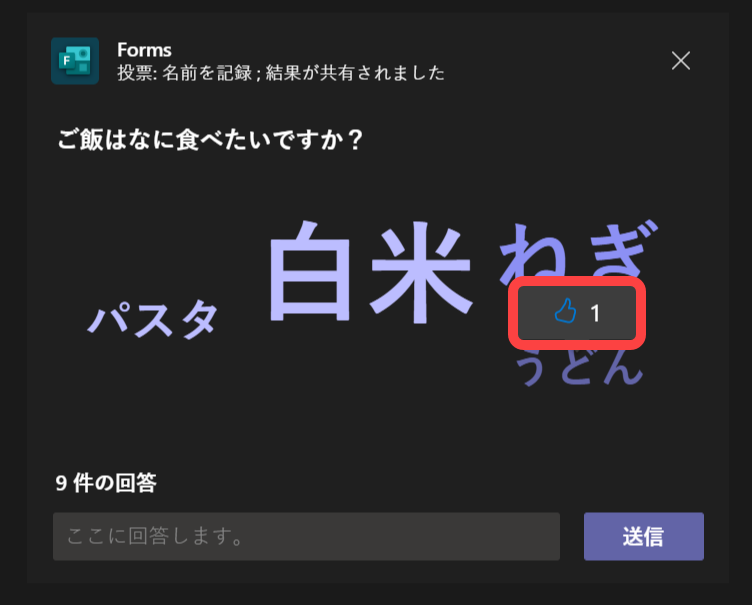
↓結果の表示や投票の締め切りは下記画面から行ってください
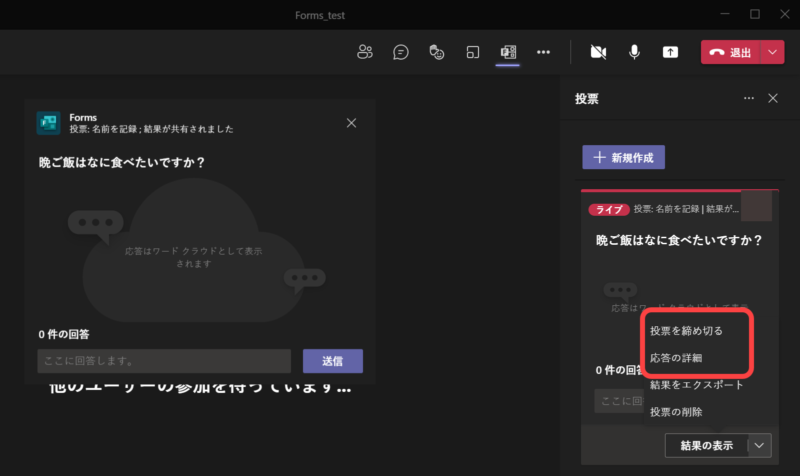
投票結果はCSVファイルとしてエクスポートすることも可能です。
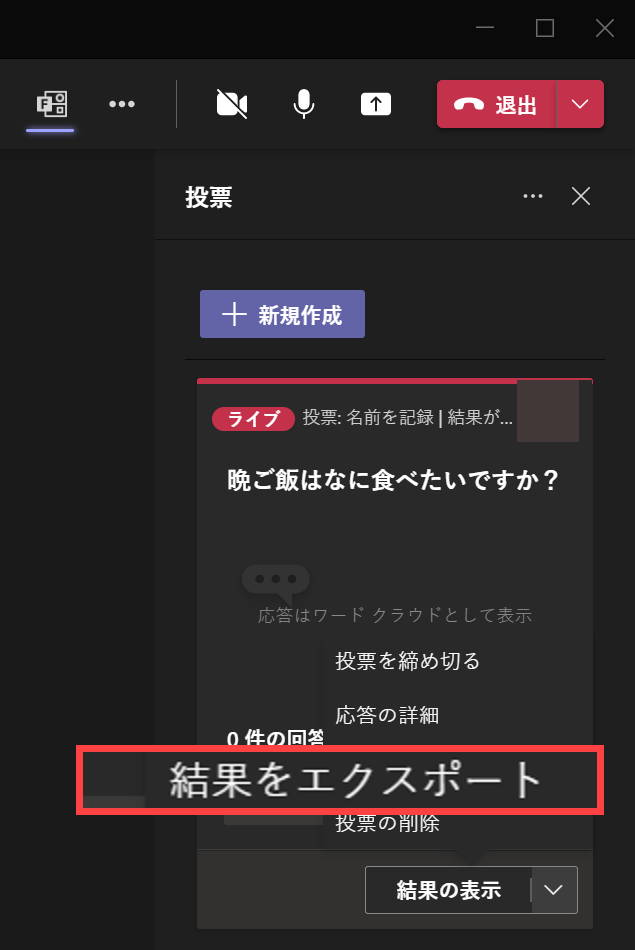
手順は以上です!ぜひ利用してみてください。


コメント