※本記事は、Power Automate共有編(#PA共有)の第3弾です。

ぼくが作った便利なフローをフォルダに保存して、
必要なメンバーがそこから簡単に持っていけるようにする方法はある?

その場合、フローを「エクスポート」するといいですよ。
Power Automateには大きく3つの共有方法があります。
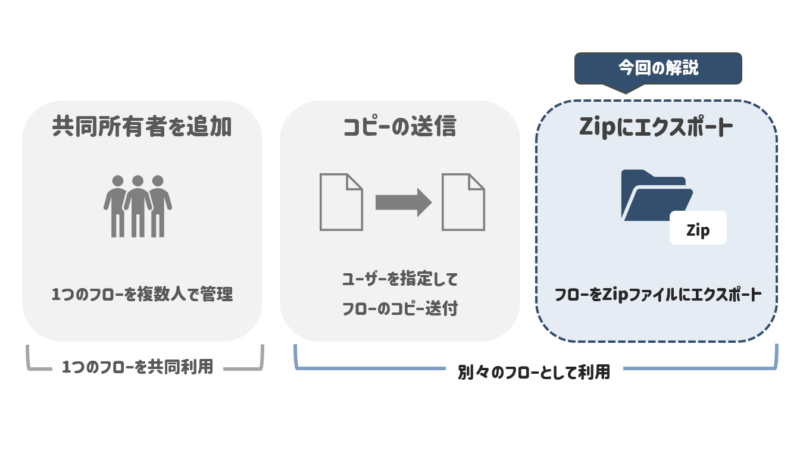
本記事では、zipファイルにエクスポートする方法を解説していきます。
- zipファイルにエクスポートする方法
- 相手のインポート対応方法
- エクスポート時の注意
zipファイルにエクスポートする方法
Power Automateの「マイフロー」より対象のフローを選択し、「エクスポート」→「パッケージ(.zip)」の順にクリックします。
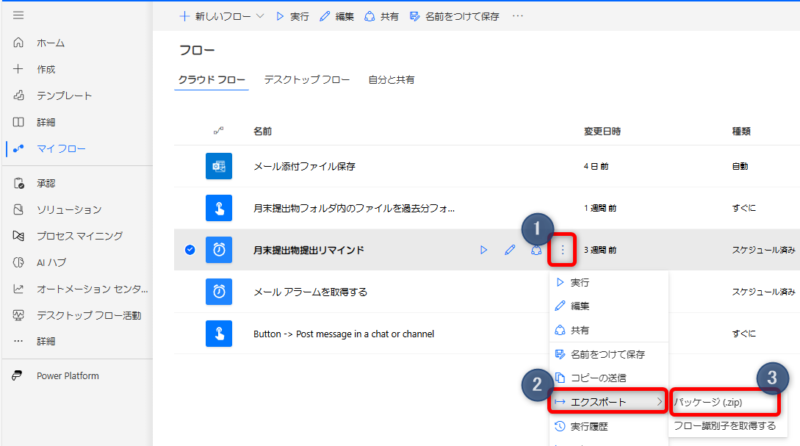
パッケージの詳細にてzipの名前(*)を入力します。
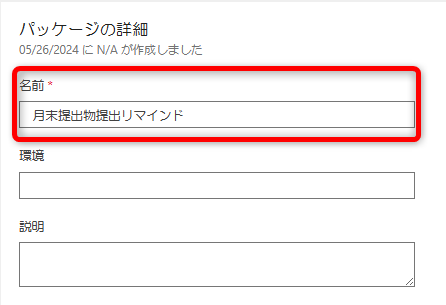
下にスクロールすると、「パッケージコンテンツの確認」より任意でエクスポート時のオプションを設定できます。「インポート設定」では、相手がフローをインポートする際の設定を変更できます。
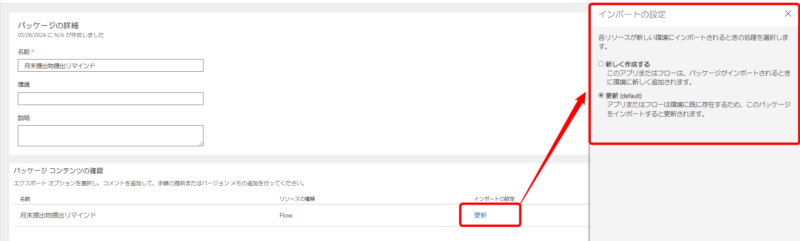
| 新しく作成する | 相手がインポートする際、全く新しいフローとして追加されます。 |
| 更新(default) | 相手がインポートする際、既存のフローに上書きすることができます。 |
ここで設定した内容は、相手がインポートする際に再度変更できます。
「関連リソース」内の「インポートの設定」では、フロー内で利用したリソース(サービス)のアカウント接続先を設定できます。
しかしながら、ここでは「インポート時に選択する」以外の選択肢がないことが多いです。
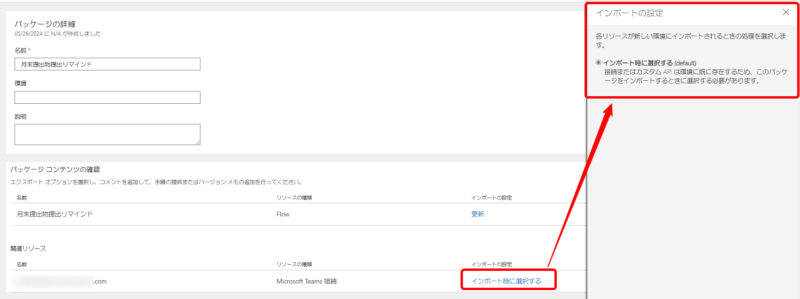
吹き出しマークをクリックすると、任意でコメントを残すことも可能です。

全ての設定が完了したら、「エクスポート」をクリックします。
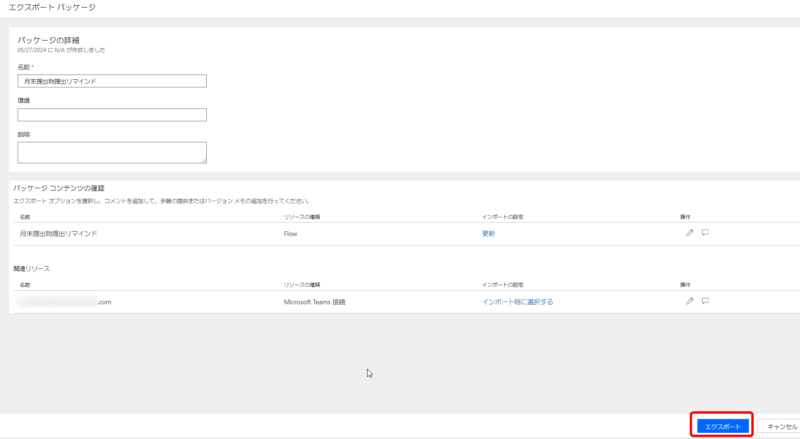
エクスポートされたzipファイルは、共有フォルダに格納したり、Teamsやメールに添付したりして相手に送付してください。
相手のインポート対応方法
送付されたzipファイルをダウンロードしてください。
なお、zipは展開せずそのまま利用します。
Power Automateの「マイフロー」画面左上にある「インポート」より「パッケージのインポート」を選択します。
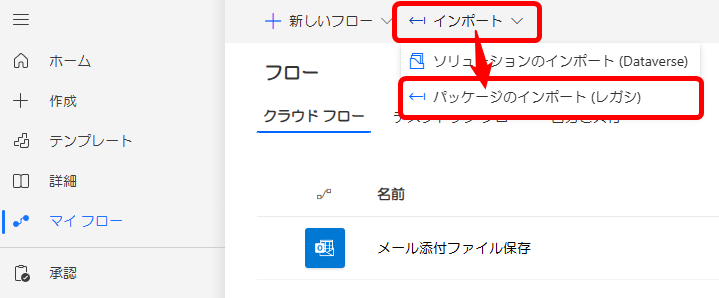
ダウンロードしたzipファイルをそのままアップロードします。
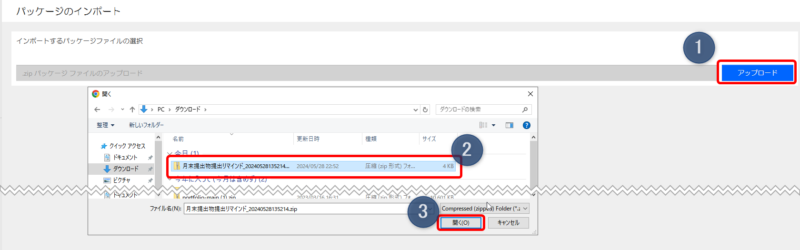
赤い「!」の箇所を設定していきます。
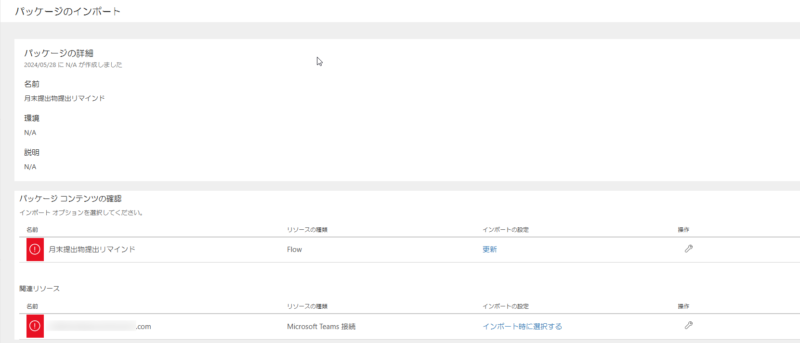
「パッケージコンテンツの確認」の「インポートの設定」ではファイルをエクスポートした人が行った設定が反映されています。
「更新」の場合、既存のフローに上書きしてインポートします。
上書きしたいフローを選択してください。
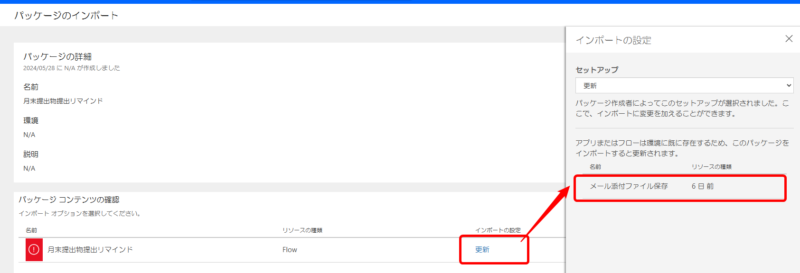
上書きせずに新規のフローとしてインポートしたい場合は、「セットアップ」のプルダウンより「新しく作成する」を選択します。
任意で「リソース名」よりフロー名を変更してください。
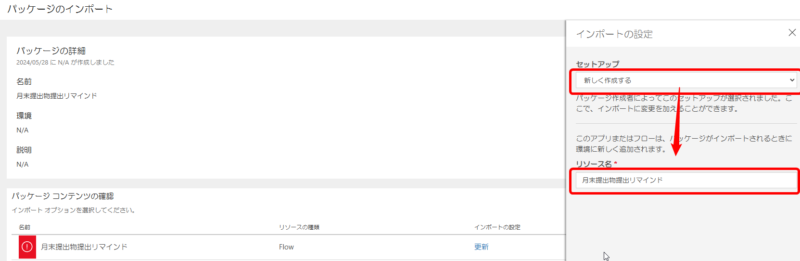
「関連リソース」の「インポートの設定」では、フロー内で利用するリソース(サービス)のアカウント接続先を自分に設定します。
自分のアカウントが表示されない場合は「+新規作成」をクリックします。
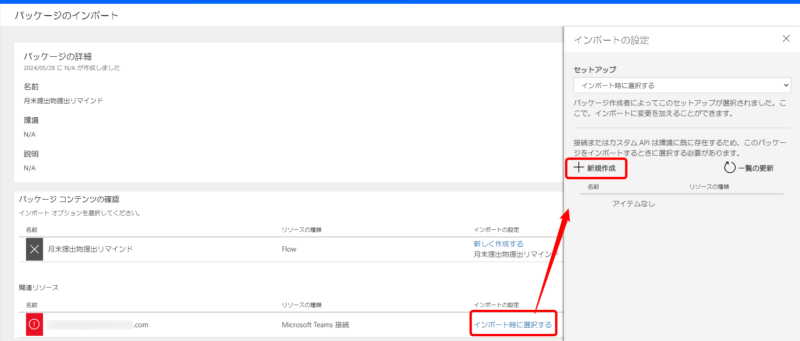
ブラウザの新しいタブに以下の画面が表示されます。
画面左上の「新しい接続」をクリックします。
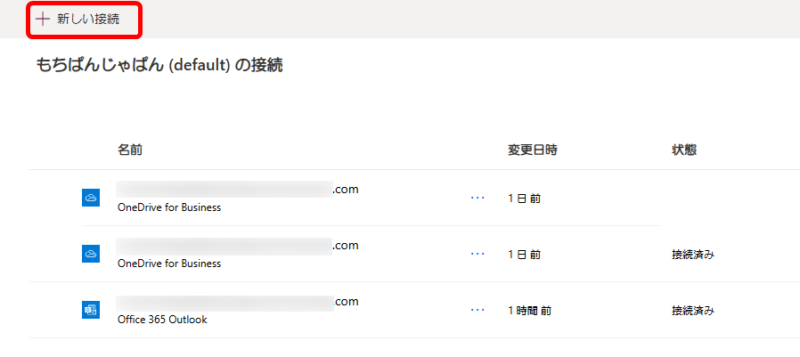
画面右上の検索ボックスより、接続が必要なサービスを検索します。
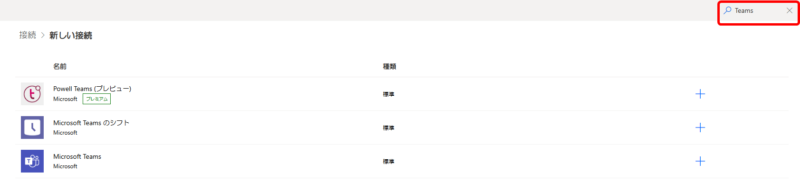
接続対象サービスの「+」アイコンをクリックします。
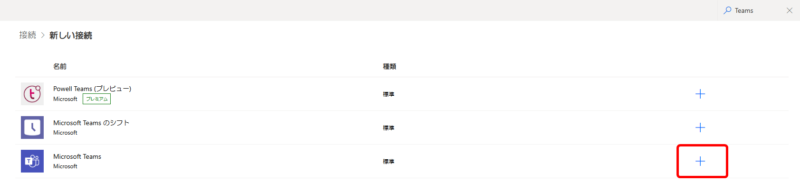
下記画面で「作成」をクリックします。
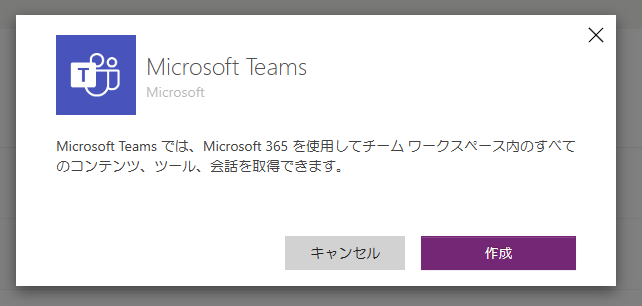
対象のアカウントで接続作業を行ってください。
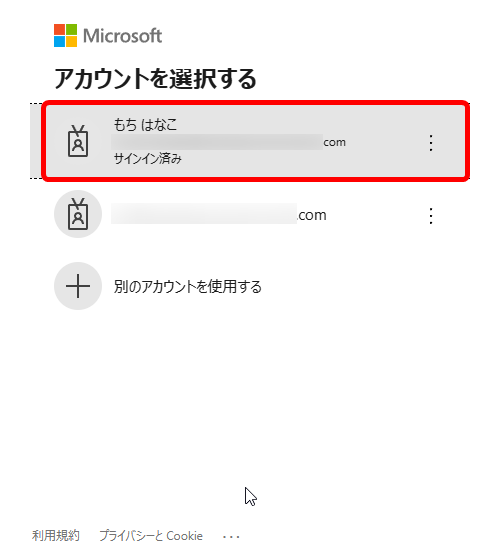
対象サービスへ「接続済み」になっていることを確認します。
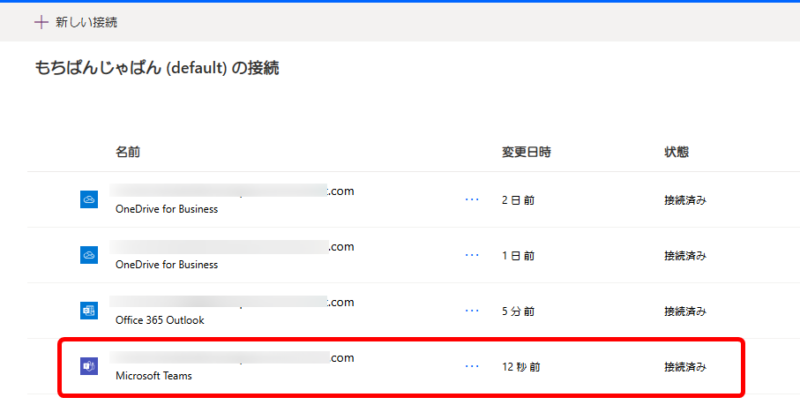
接続が必要なサービスが複数ある場合、画面左上の「新しい接続」より接続作業を繰り返してください。
接続完了後は元のインポート画面に戻り、「一覧の更新」をクリックし、自分のアカウントを選択します。
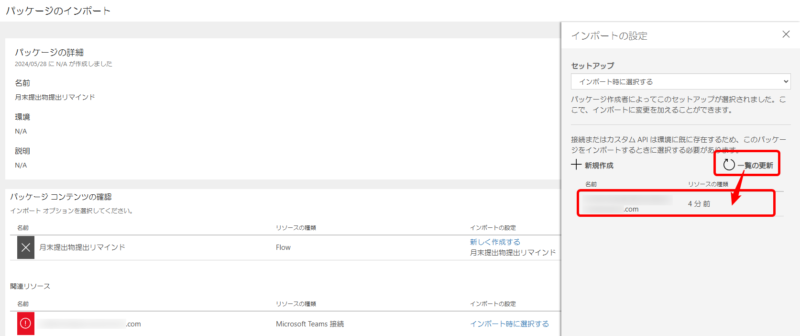
赤い「!」がなくなったら「インポート」をクリックします。
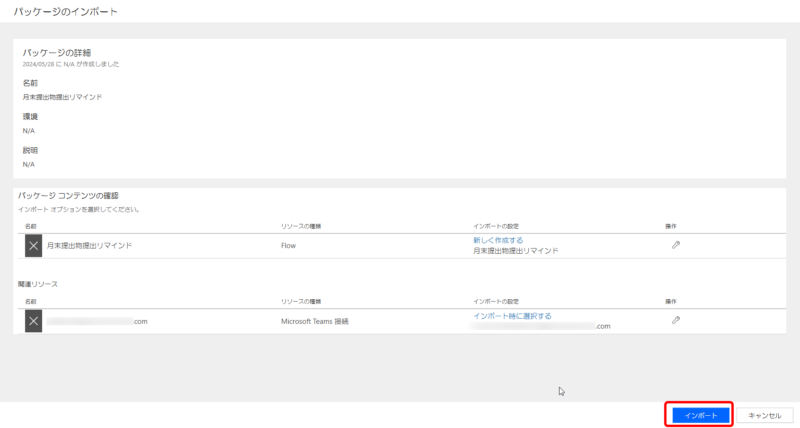
インポートが完了したら対象フローを開き、適宜フローの内容を変更してください。
例えば、OneDriveアクションのフォルダパスや、Teamsの対象チーム等です。
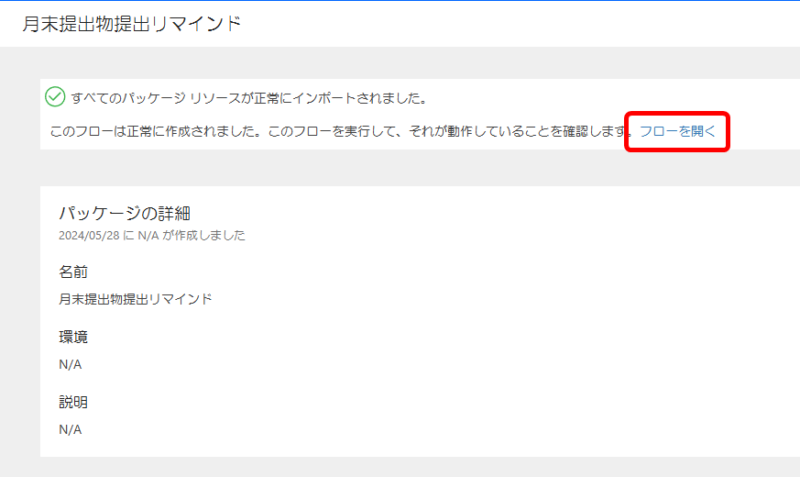
インポートしたフローはデフォルトでオフになっています。
利用の際はオンにしてください。
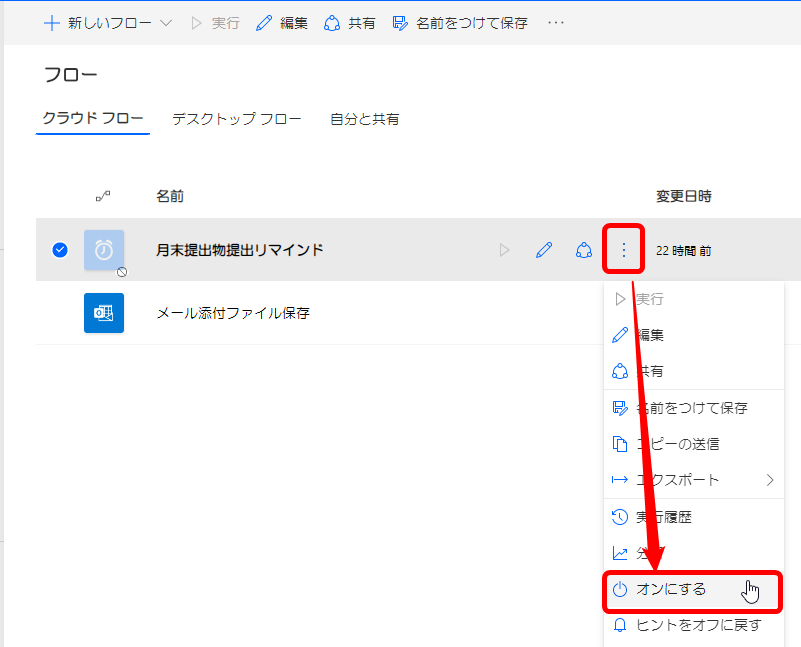
エクスポート時の注意
エクスポート時の注意点は2点です。
- フロー内にある個人情報の取り扱いに注意
- フロー内で接続しているサービス(SharePointやTeamsチャネル等)に、共有相手にも要アクセス権
各注意事項について解説します。
フロー内にある個人情報の取り扱いに注意
エクスポート前にフロー内に個人情報が含まれていないかどうかを確認ください。
「コピーの送信」方法とは異なり、フロー内に個人情報があっても注意書きは表示されずにエクスポートできます。
エクスポートしたフローの内容を書き換えることはできないため、十分に確認をしてからエクスポートしてください。
フロー内で接続しているサービスに共有相手も要アクセス権
フロー内でTeamsやSharePoint等のサービスに接続する際、対象チャネルやSharePointサイトを指定しているかと思います。
その指定したチャネルやサイトに対し、インポートする側にもアクセス権が必要です。
アクセス権がないと、インポートに失敗する可能性があります。
インポートに失敗すると、下記メッセージが表示されます。
もう1つのパッケージリソースのインポートに失敗しました。
その際、エラーの内容に「Unauthorized」、「Forbidden」等と記載されていたら、アクセス権がないために失敗している可能性が高いです。
失敗した際は下記どちらかの対応をしてください。
- インポート完了まで一時的にアクセス権を付与して、再度インポート作業を実施する
- 相手にアクセス権があるチャネル・SharePointサイト等に選択し直し、再度エクスポートからやり直す
まとめ
本記事では、Power Automate共有編(#PA共有)の第3弾として、以下の内容を解説しました。
- zipファイルへのエクスポート方法
対象フローの「エクスポート」ボタンよりzipファイルへエクスポート可能です。
共有フォルダに格納したり、Teamsやメールに添付して相手に送付してください。
- zipファイルのインポート方法
Power Automateの「マイフロー」画面左上より「インポート」→「パッケージのインポート」をクリックします。
zipファイルを展開せずそのままアップロードしてフローをインポートしてください。
- エクスポート時の注意
エクスポート前に、アクション内に個人情報を入れていないかを厳重にチェックしてください。
また、フロー内の各で接続しているサービス(TeamsやSharePoint等)に対し、インポートする相手がアクセス権を所有している必要があります。


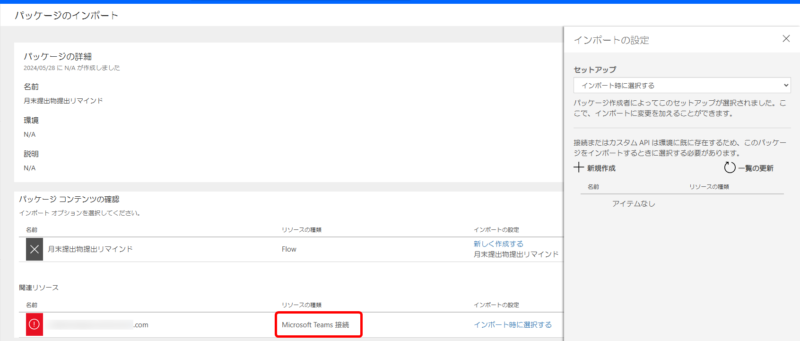
コメント