
月末はチームメンバーに提出物の依頼メールを送って、
集めた提出物をPDF化して、
締切に間に合ってないメンバーにリマインドも…もうてんてこ舞いです。

その作業、Power Automateを使えば自動化できます!
この記事では、業務の自動化・作業の効率化にとっても便利なサービス「Power Automate」の概要を説明します。
Power Automate (クラウド版)とは?
Power Automateは、Microsoftが提供する業務の自動化サービスです。
クラウド版とデスクトップ版がありますが、特徴は大きく異なります。
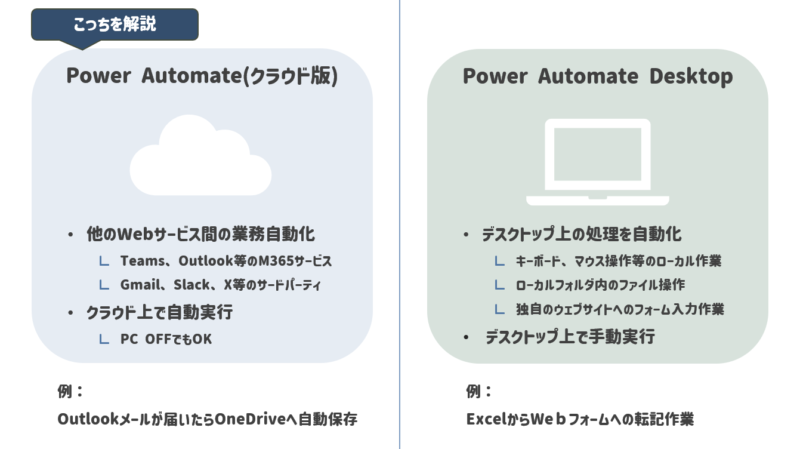
本記事では、クラウド版の解説をします。
他のWebサービスと連携し、クラウド上で自動化作業を実行してくれる優れものです。
以下、標準ライセンスで連携できるサービスの一例です。
| M365サービス(一例) | サードパティ(一例) |
|---|---|
| Outlook | Gmail |
| SharePoint | Google Drive |
| OneDrive | Dropbox |
| Teams | Box |
| Excel | X (Twitter) |
| Forms | Slack |
| Planner |
有料ライセンスを含めると、1000以上のコネクターがあります。
詳細は下記公式サイトを参照ください。
Power Automate利用のメリット
Power Automateを活用することで、大きく2つのメリットがあります。
- 作業時間を短縮できる
- ヒューマンエラーによるミスを削減できる
Power Automate自動実行タイミング

クラウド上で自動実行するとは言えども、
その実行タイミングっていつ?

実行タイミングは「フロー」作成時に3種類から選択します。

ふろー?

自動化する作業の一連の流れを「フロー」と呼びますよ。
フローが実行されるタイミングとしては以下3通りです。
各フローを作成する際に、最適な選択することができます。
- 自動実行
例:Outlookメールを受信したら、添付ファイルを保存するフローを実行
- スケジュールで実行
例:月末25日になったら、Teamsメンバーにリマインドするフローを実行
- 「実行ボタン」を押して実行
例:実行ボタンを押したら、ファイルを他のフォルダに移動するフローを実行
Power Automateの自動化事例
よくある自動化の事例をまとめてみました。
例1 Outlookの自動化
よくあるOutlookの自動化事例は以下の通りです。
- 添付ファイルの自動保存
例) 見積書や勤務表の添付を自動保存
- メール本文の文字抽出
例) メールの「注文情報」をExcelに転記
- 毎月〇日にメール自動送付
例) 1日になったら提出物依頼メールを送付
Outlookの事例一覧は、こちらを参照ください。
例2 Teamsの自動化
よくあるTeamsの自動化事例は以下の通りです。
- フォルダにファイルがアップされたらチャネルに通知
例) 請求書フォルダにファイルがアップされたら経理チャネルに通知
- Teams会議の自動予約
例) 週次の定例会の招待状を自動送付
- 毎月〇日にメッセージ自動投稿
例) 月末になったら勤務表提出依頼メッセージ投稿
Teamsの事例一覧は、こちらを参照ください。
例3 Excelの自動化
よくあるExcelの自動化事例は以下の通りです。
- 毎月〇日にExcelを参照してメール送付
例) 社員のモバイルデータ使用量一覧表を参照し、データ使用量が〇〇以上なら警告メールを送付する
- Excelの比較・アップデート
例) 退職者リストとメールの宛先リストを比較し、退職者のアドレス行を削除する
Power Automateの利用条件
Power Automateは、組織用のMicrosoft 365 ライセンス、もしくはDynamics 365のライセンスの付帯で利用できます。
ご自身が利用できるかどうかは、Microsoft Edgeブラウザからでも今すぐ確認可能です。
↓Edgeブラウザ左上の「ワッフルアイコン」より「すべてのアプリ」をクリックします。
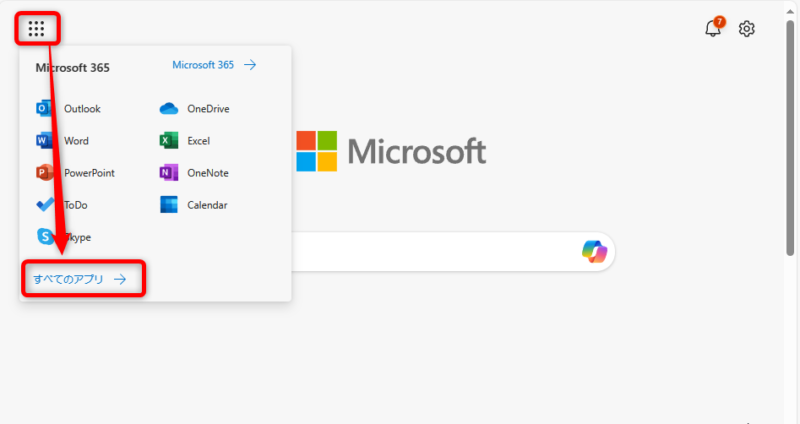
↓Power Automateが一覧にあれば、利用可能です。
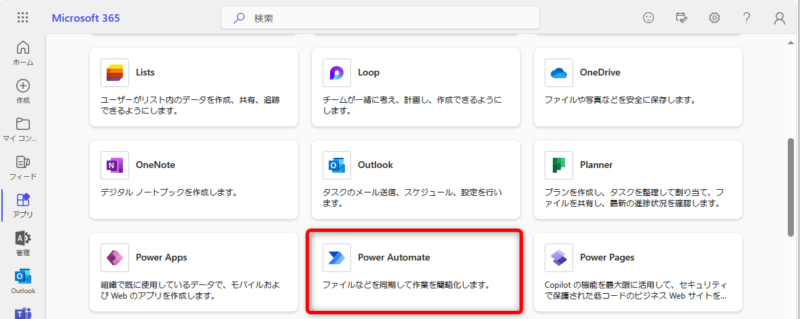
標準ライセンスでPower Automateを利用する場合の機能制限
Dynamics 365やPower Automateの有料ライセンス等で利用できる機能に比べ、
Microsoft 365の付帯ライセンス(標準ライセンス)で利用できる機能には制限があります。
自分の環境での機能制限については、Power Automateにアクセスして確認することが可能です。
↓画面右上の設定⚙アイコンより、「自分のライセンスを表示」をクリックします
↓自分のライセンスで利用できる機能を確認可能です
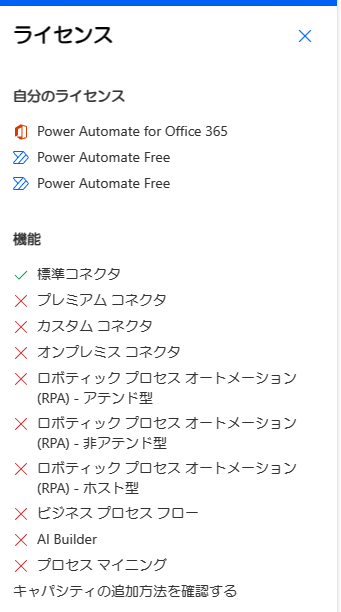
ライセンスによる機能の詳細についてはのP17をご覧ください。
本ブログでは、有料機能を利用しないフローを中心に紹介していきます。
プログラミングの知識がなくても大丈夫?

フローを作るなんて難しそう。
ITのプロの人しか使いこなせないんでしょう?

Power Automateは開発者ではなくても利用できますよ。
専門ではない人にこそ、使ってほしいサービスです。
Power Automateは、「ローコード / ノーコード」サービスの1つで、開発の専門知識は不要です。
ただし、自動化する内容が複雑になるほど、「プログラミングロジック」は必要です。
下図に独断と偏見でレベル別にできることを記載してみました。
変数や関数などを使用する「中級」以上から、コードは書かずともプログラミング的な考え方が必要です。
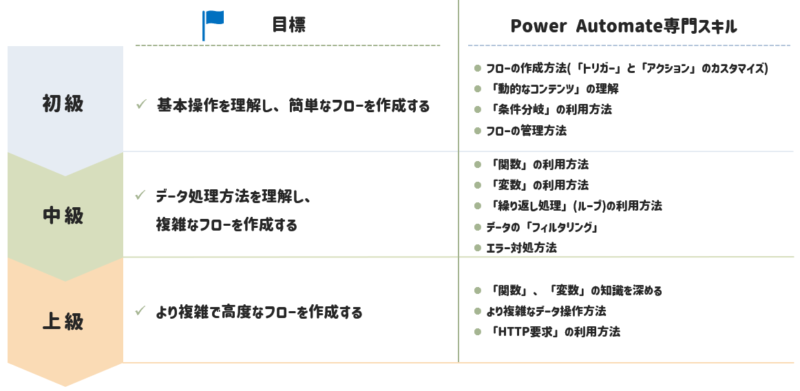
Power Automateスキル習得方法
まずは#PA基礎の5つの記事で、Power Automate初心者の方に欠かせない基礎知識を習得しましょう。
次の記事では、「スケジュール」で実行される、
「Teamsチャネルに月末提出物のリマインドをするフロー」を作成していきます。
Power Automateの以下の機能についても学ぶことができます。
- フロー編集画面の利用方法
- 「トリガー」と「アクション」とは
- 「コネクター」とは
ぜひ、自動化の第一歩を踏み出してみてください。



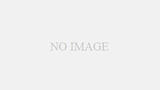

コメント