Teams会議の際、字幕機能(トランスクリプト)を利用されたことがある方もいらっしゃるのではないでしょうか?
この機能を利用すると、簡単に会議中に字幕を生成することができます。
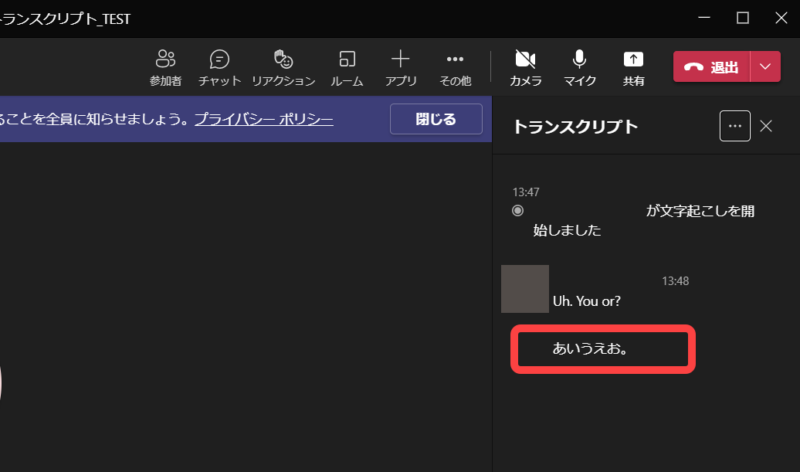
今回は、この字幕機能を利用する方法と、自動生成された字幕を後で編集する方法をご説明します。
字幕生成時の前提条件
- PCでのデスクトップアプリの利用(モバイル・Web不可)
- 規定のライセンスを所有している組織
※詳しくは公式サイトへ
ユーザーによる機能の制限
社内・社外ユーザーごとの字幕機能の制限を記載していきます。
社内ユーザーの場合
- 字幕の開始、終了
- 会議中の字幕の閲覧
- 会議後の字幕表示、ダウンロード
社外ユーザーの場合
- 会議中の字幕の閲覧
※ただし、匿名ユーザーは字幕の利用不可
…と、公式サイトに記載のあるものの、ゲストアカウントで検証すると会議後の字幕のダウンロードができました。
ご自身の環境でテストしてみてください。
【会議中の作業】日本語字幕を自動生成
実際に字幕機能を利用していきましょう。
↓会議開始後、「レコーディングを開始」をクリックします
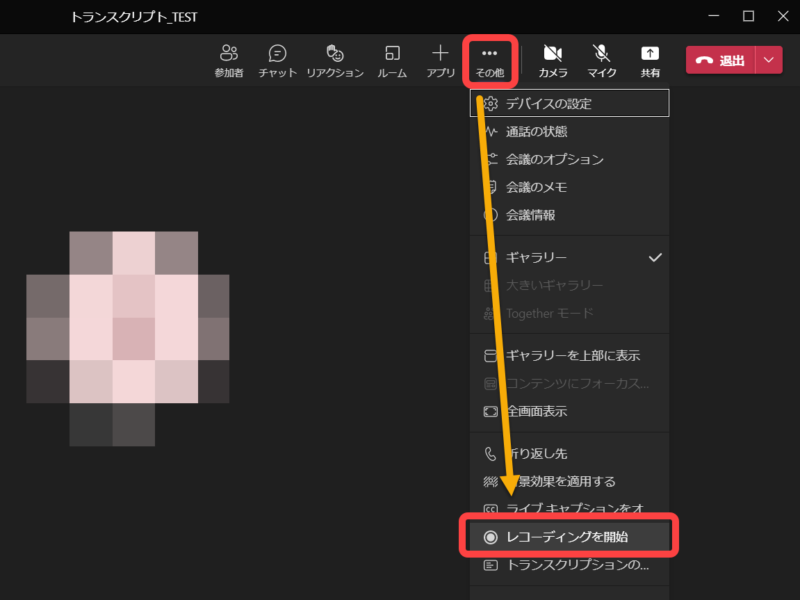
「トランスクリプションの開始」を選択すると字幕のみ記録されますが、録画とセットで利用するケースが多いことを前提としてレコーディングを選択しています。
↓録画開始時に、トランスクリプトが生成されていることを確認してください
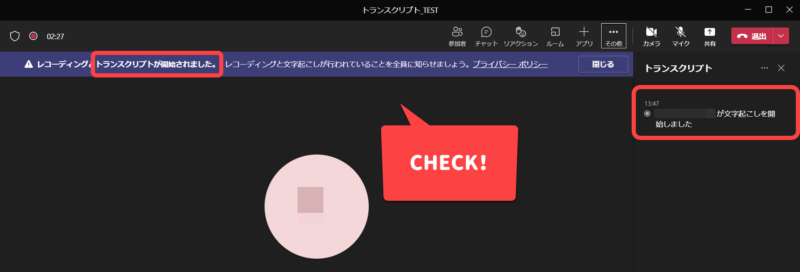
↓トランスクリプト横の「…」より、言語を日本語に変更しましょう
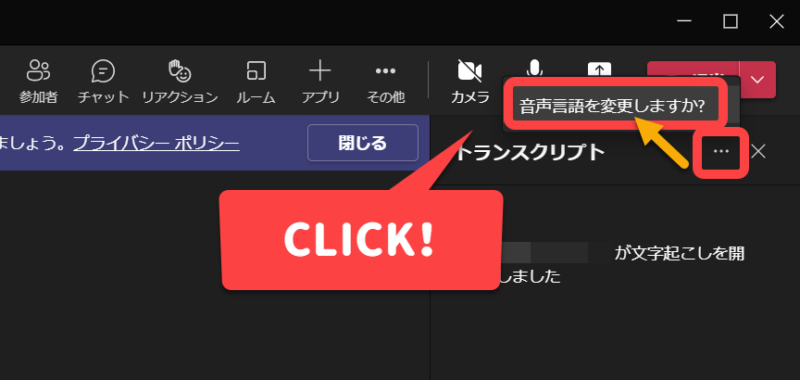
デフォルトを日本語に設定することができないため、毎回日本語に変更する必要があります。
レコーディングを停止するか、会議から退出すると、トランスクリプトも停止されます。
【会議後の作業】字幕の編集
自動生成された字幕は、ところどころ文章に誤りがある可能性が高いです。
ここでは、自動生成された字幕をダウンロードし、編集する方法を記載していきます。
字幕の編集作業は、レコーディングの開始者(トランスクリプトの記録者)のみ可能です。
自動生成字幕のダウンロード
まず、会議で自動生成された字幕をダウンロードします。
↓対象の録画のリンクにアクセスしましょう
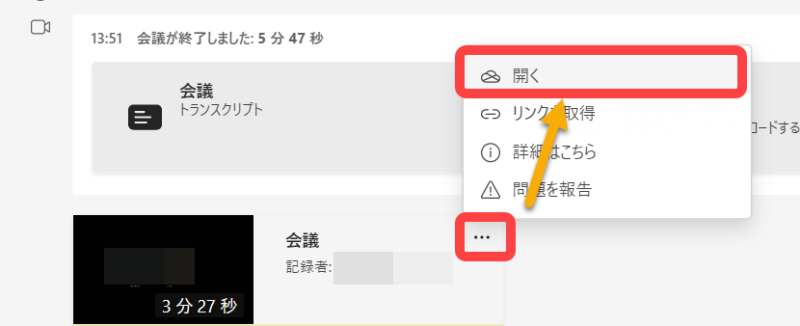
↓右上の「ビデオの設定」をクリックします
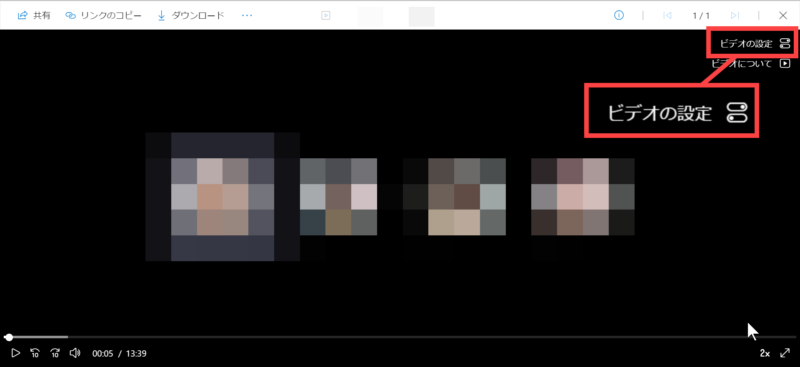
↓トランスクリプションとキャプションより、字幕ファイルをダウンロードします
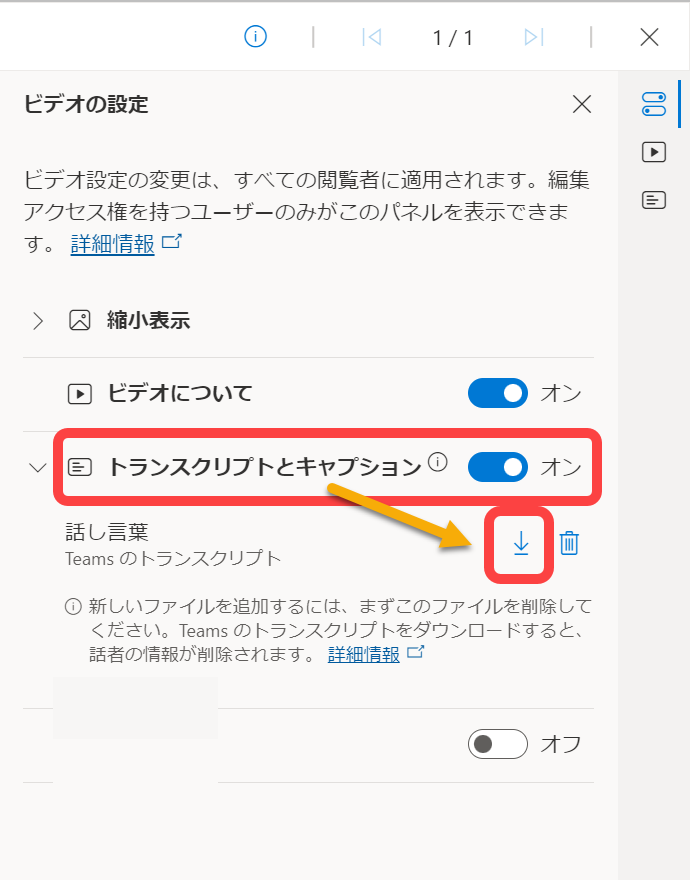
字幕の修正
次に、ダウンロードした字幕の修正をしていきましょう。
↓字幕ファイルを開くと、VTT形式のメモ帳が開きます
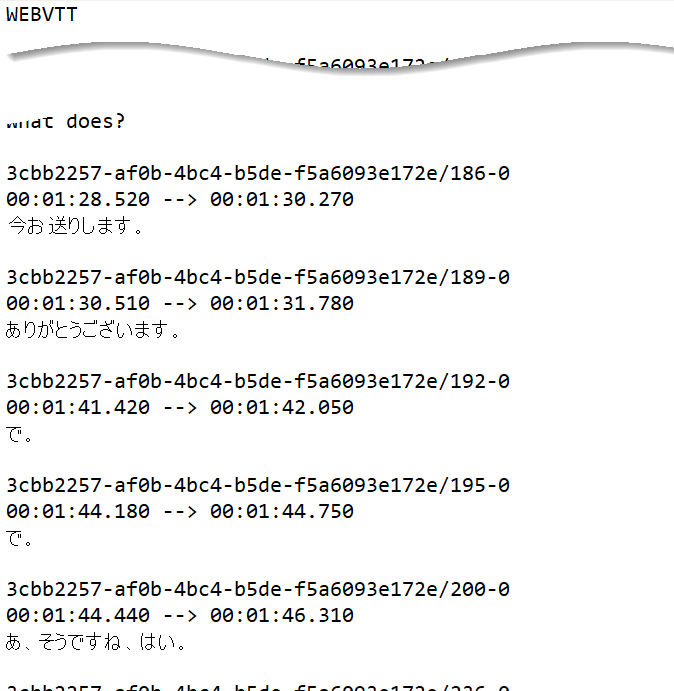
↓記載されている時間に合わせ、字幕を修正していきます
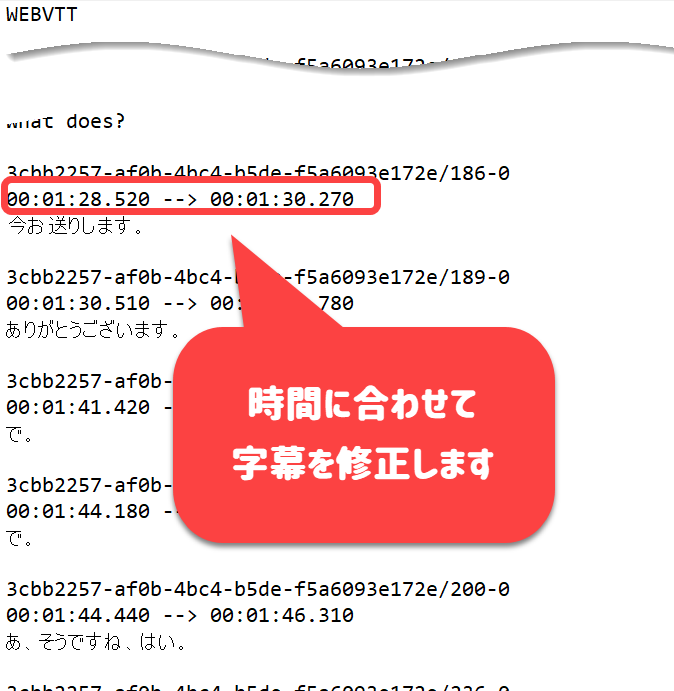
この修正作業を楽にするためにも、トランスクリプトは予め日本語で自動生成しておきましょう。
修正が終わったらファイルを保存します。
修正した字幕のアップロード
最後に、修正後の字幕をアップロードしましょう。
↓ごみ箱アイコンより、自動生成字幕のファイルを削除します
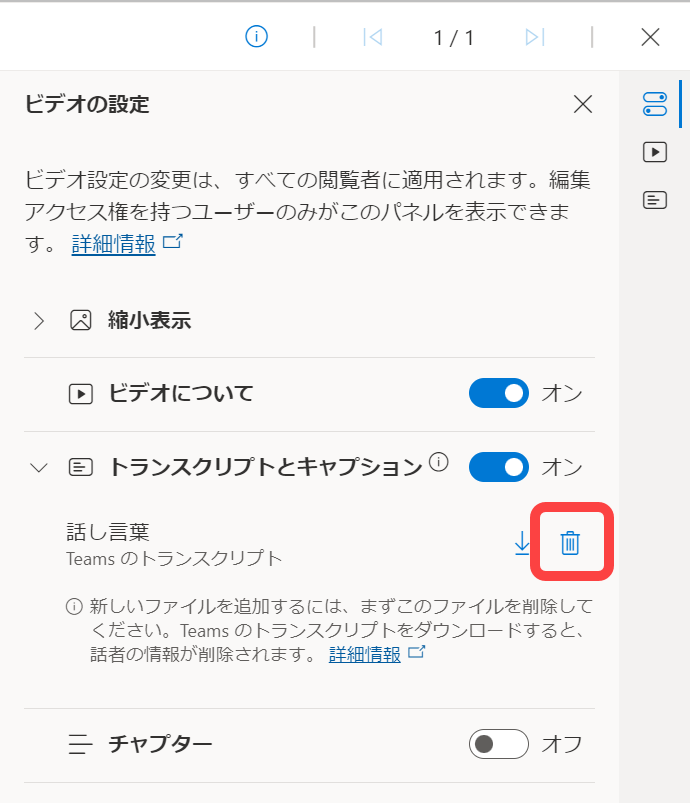
↓その後下記画面が表示されるので、修正後のVTTファイルをアップロードします
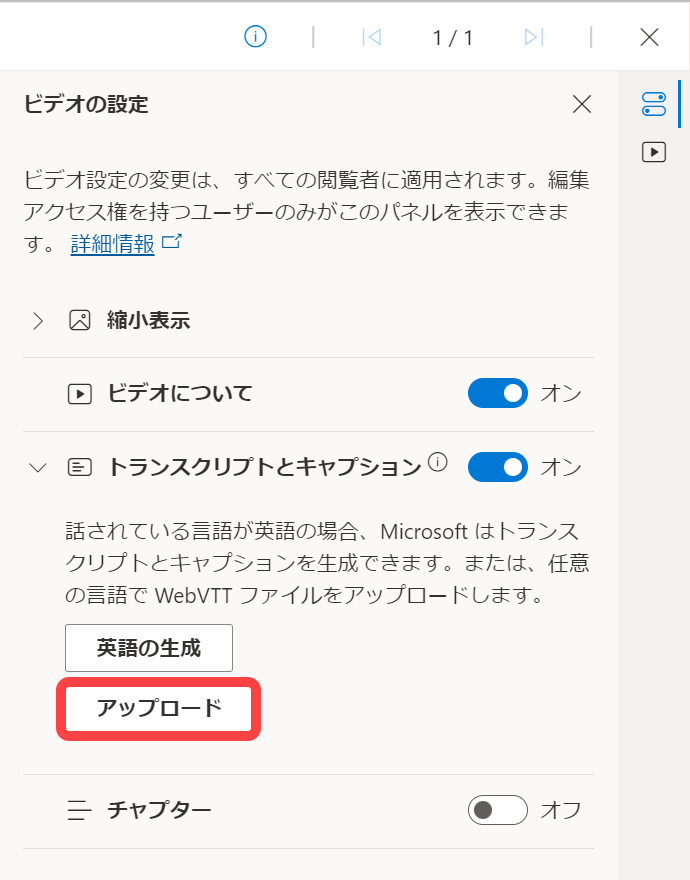
これで字幕の編集手順は完了です。
【おまけ】「チャプター」と合わせてさらに便利に
録画した会議が長い場合、チャプター機能を合わせて利用するととても便利です。
見たいパートが一目でわかるようになります。
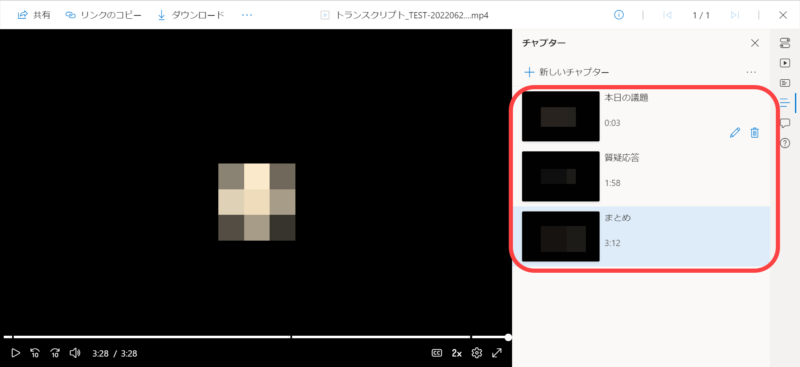
↓ビデオの設定画面で、「チャプター」をオンにします
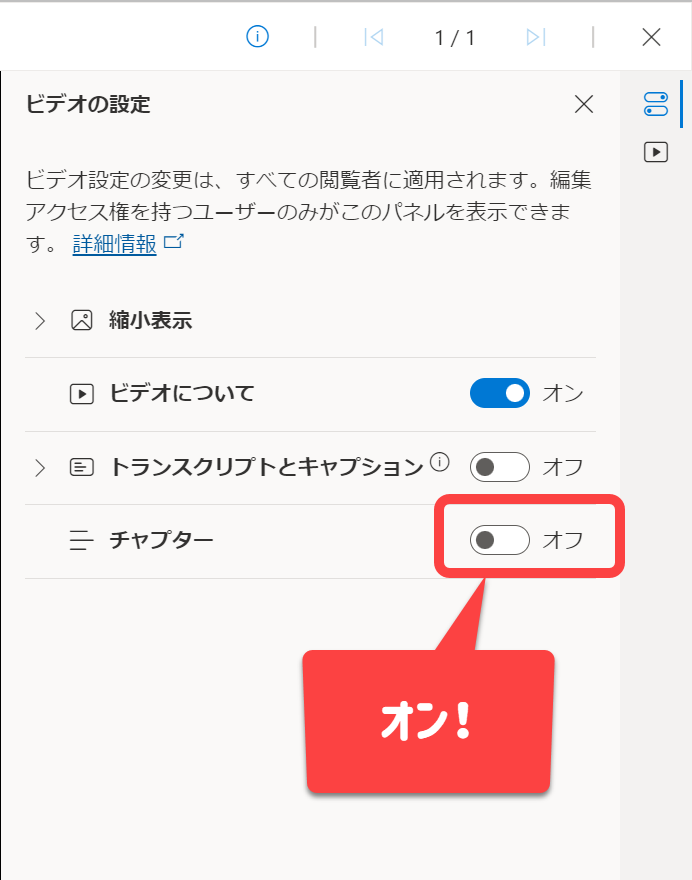
↓そうすると、右側に「チャプター」アイコンが表示されるので、クリックします
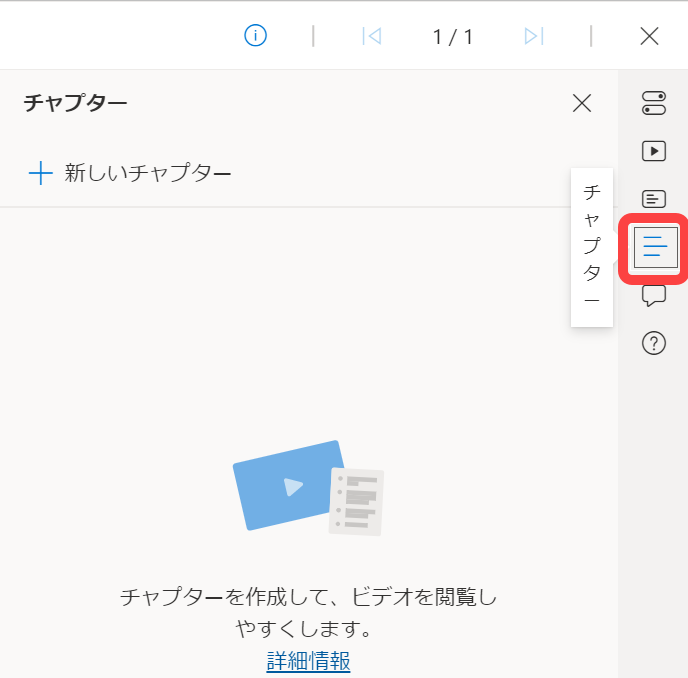
↓チャプター作成をしたい時間で止めて、入力していきます
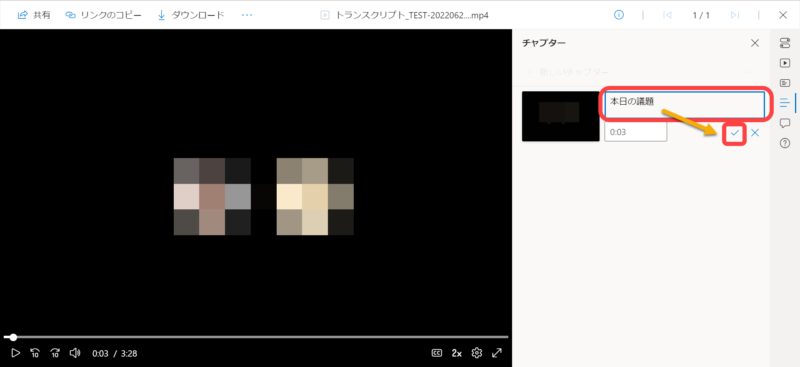
これで録画の共有した相手にも、チャプターが反映されるようになります。
まとめ
会議を録画すると、現時点ではデフォルトで英語字幕が自動生成されてしまいますが、設定により日本語字幕に変更することが可能です。
また、自動生成された日本語字幕は簡単に修正が可能で、チャプター機能と合わせるとさらに視聴しやすい録画を提供することができるようになります。
- 設定により、日本語字幕の自動生成が可能
- 自動生成した字幕は、簡単に修正が可能
- チャプター機能と合わせるとさらに録画が見やすく便利


コメント