本記事では、完成した Sway の発表・共有方法について説明いたします。
発表も共有もとても簡単に行うことができますが、設定より、発表・共有時に細かい設定や制限を行うことができます。
職場や学校で利用する Sway や、有料版の Microsoft 365 のサブスクリプションで利用する Sway では、更に設定のオプションが追加されています。
これらの設定方法がよくわからなかった、という方に向けて徹底解説をしていきます。
本ブログでは、4つの記事に分けて Microsoft Sway について解説いたします。
Sway の発表
それでは、作成した Sway で発表を行っていきましょう。
通常再生
Sway の発表は、至って簡単です。「再生」ボタンをクリックするだけです。
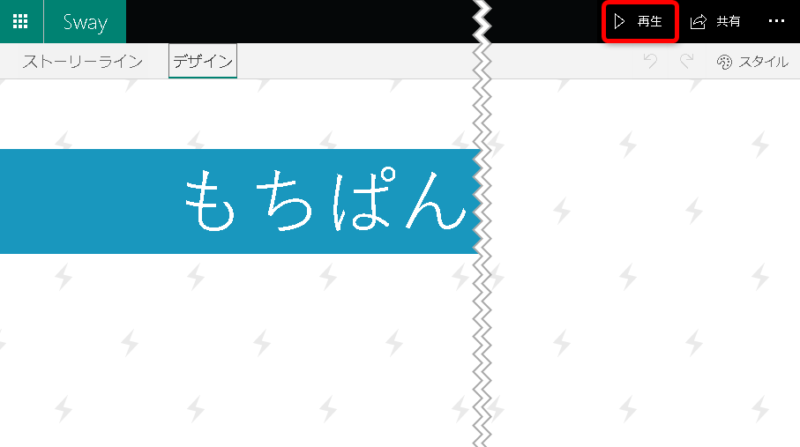
Sway では、再生時、デフォルトでアニメーションがつきます。
タイトルや見出しが表示される瞬間・画像を表示させる瞬間など、アニメーションがいたるところで自動でつき、華やかに見えるようになっています。
アニメーションが不要の際は、レイアウトが「縦」・「横」の場合のみ、OFF にすることができます。
Sway を「再生」したときに表示される、右上の歯車マークのアイコンをクリックし、
その下の「アニメーション」をオフにスイッチすればOKです。
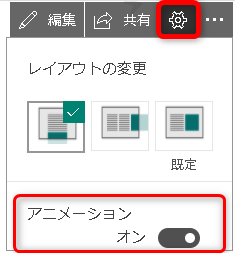
自動再生・ループ再生(M365 限定)
Sway では、設定された時間ごとに自動でページが送られるように設定することも可能です。
※ただし、Microsoft 365ではない無料版の Sway はこの機能は利用できません。
Sway を「再生」すると表示される、歯車マークのアイコンをクリックすると、「自動再生の設定」の項目が表示されます。
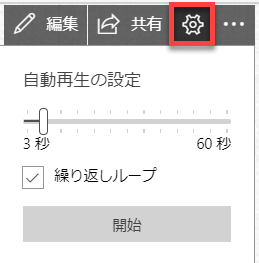
- 自動再生の設定
→ 3~60 秒ごとにページを送る時間の間隔を設定できます。
- 繰り返しループ
→ Sway 再生終了後、初めからループ再生されるようにするかの設定です。
設定完了後、「開始」をクリックすれば、Sway が再生されます。
共有
Sway を他の人に共有してみましょう。
相手によってアクセスを制限することによって、
- Sway の再生のみが可能の人
- Sway を同時編集できる人
の2通りに分けることができます。
職場や学校用、または M365 版の Sway では、さらに制限を設定できますので、詳しく説明いたします。
まず、Sway 画面右上の「共有」ボタンをクリックして、以下の画面を開きましょう。
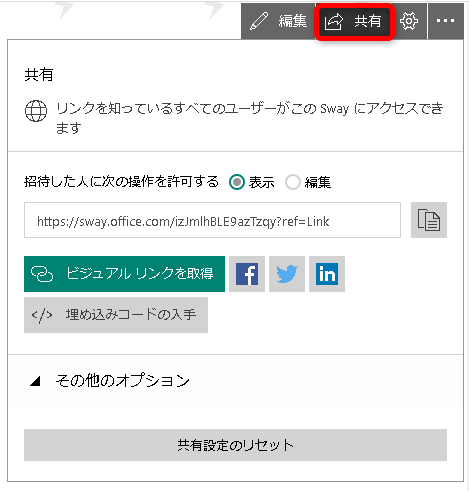
「表示」の制限で共有
「表示」にチェックを入れて、相手と共有すると、相手は Sway の再生のみが可能です。
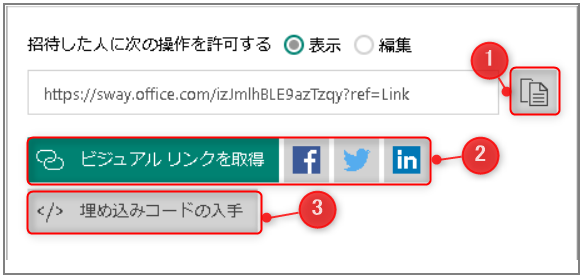
表示権限で Sway を共有する方法は以下3つです。
① リンクのコピー
https://… と記載された、Sway のリンクをコピーし、共有します。
チャットやメールなど、様々な手段でリンクを共有できます。
② ビジュアルリンクを取得
スタイリッシュなデザインのサムネイル付きのリンクを共有します。
Facebook や Twitter、LinkedIn などからも共有できます。
↓このように表示されます。
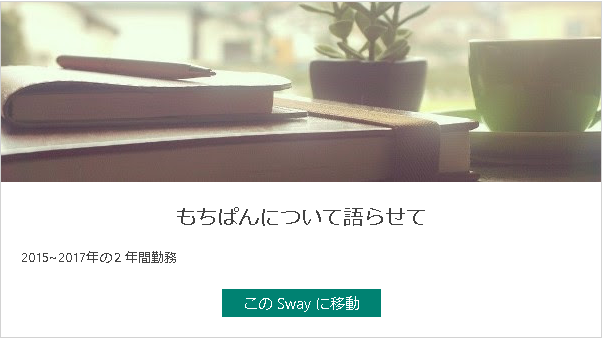
③ 埋め込みコードの入手
埋め込みコードを取得して、SharePoint や、その他 Web ページに Sway を埋め込みます。
Web ページ上で Sway の再生が可能です。
↓これが埋め込みコードを使って埋め込んだ Sway です。
「編集」の制限で共有
コピーのアイコンをクリックしてリンクを共有することで、共有相手もこの Sway を編集することができるようになります。
共同編集が可能なので、便利です。
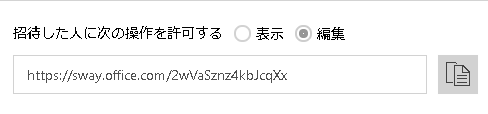
個人用の Sway を利用する場合、共有相手は以下のように表示され、リンクを知っている人なら誰でも閲覧できるような設定になっています。
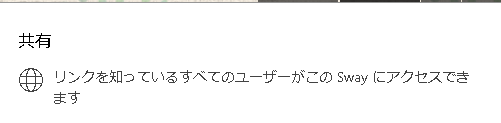
しかし、組織用の Sway ではアクセス制限をより細かく設定できるよう、以下のように共有相手を選択することができます。
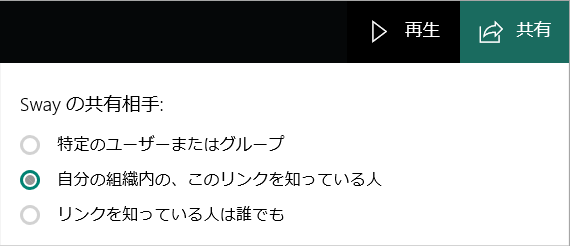
- 特定のユーザー…
ユーザーを個別で指定して、Sway を共有します
- 自分の組織内…
たとえリンクを共有しても、組織外の人は閲覧できません
- リンクを知っている人…
組織内・外問わず、リンクを知っている人と共有します
その他のオプションで制限(M365 限定)
Microsoft 365 版の限定機能として、「その他のオプション」も利用可能です。
「この Sway を表示または…」と「閲覧者には【共有】…」の2つがあります。
それぞれを簡単に説明します。
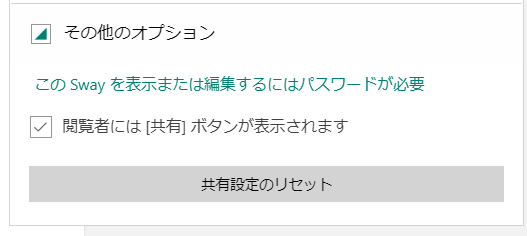
この Sway を表示または編集するにはパスワードが必要
Sway のパスワード設定が可能です。
クリックすると、以下のような画面が表示されます。
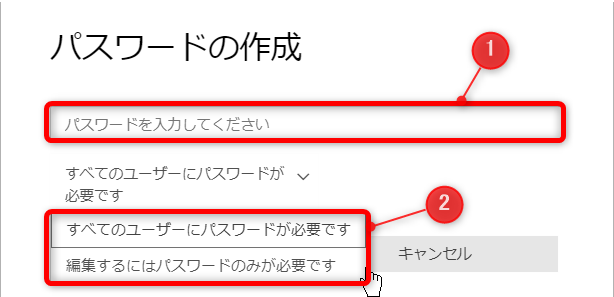
①任意のパスワードを入力します。
②パスワード入力が必要な相手を編集権限の所有者のみに切り替えることができます。
(デフォルトでは「すべてのユーザー」で設定されており、表示権限・編集権限問わず、パスワード入力が必要です。)
閲覧者には[共有]ボタンが表示されます
表示権限のみを持っているユーザーに、自分の Sway の共有を許可するかの設定です。
たとえば、埋め込みコードの入手でご紹介した Sway には、「共有」ボタンが表示されていました。
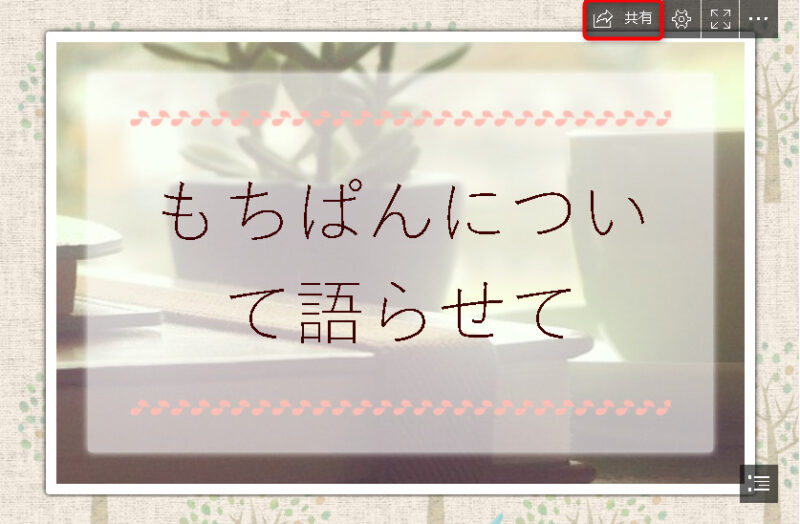
不特定多数の人から自分の Sway が共有されることを防ぎたい場合は、「閲覧者には[共有]…」のチェックマークを外すことで、この「共有」ボタンが表示されないようになります。
共有設定のリセット
今まで設定してきたアクセス権限を全てリセットし、新しい共有リンクを生成させることが可能です。
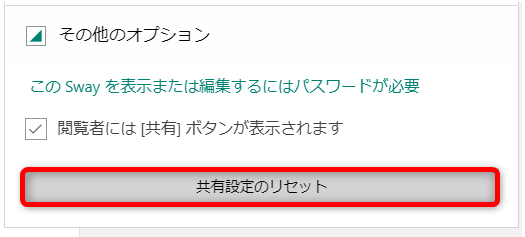
Sway の設定
右上の「…」より「この Sway の設定」を開くと、さらに制限をかけることができます。
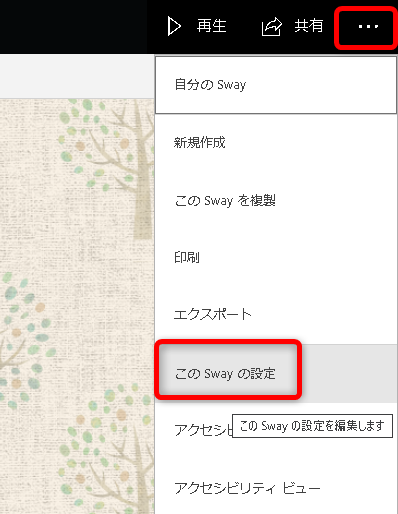
「表示の設定」を見ていきましょう。
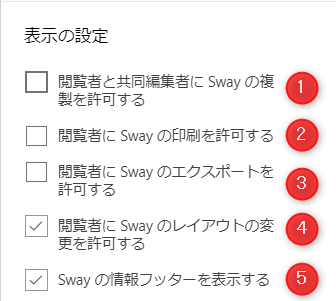
①閲覧者と共同編集者に Sway の複製を許可する
ここにチェックをつけると、「表示」・「編集」どちらのアクセス制限でも、自分が作成した Sway を相手が複製できます。
ここにチェックをつけると、自動的に②、③のチェックボックスは選択できなくなります。
つまり、複製を許可すると、同時に自分の Sway を相手が印刷・エクスポートすることも許可することになります。
②閲覧者に Sway の印刷を許可する
「表示」のアクセス制限の人に、Sway の印刷を許可します。
③閲覧者に Sway のエクスポートを許可する
「表示」のアクセス制限の人に、Sway を Word や PDF にエクスポートできるようにします。
④閲覧者に Sway のレイアウトの変更を許可する
「表示」のアクセス制限の人が、共有した Sway のレイアウトを縦・横・スライドに自由に変更できるようになります。
⑤Sway の情報フッターを表示する(職場・学校用 Sway 限定)
Sway 再生時、一番最後に表示される、以下のフッターの有無を選択できます。
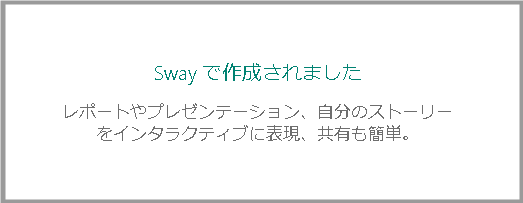
Sway の複製
Sway のデザインを再利用したい場合は、複製の機能を利用すると便利です。
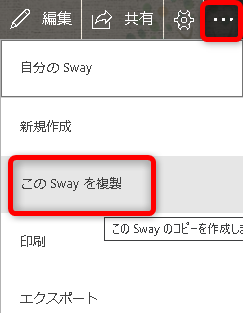
複製の機能は、自分が作成した Sway に限らず、人から共有された Sway でも利用することができます。
※ただし、共有相手が Sway の設定で「閲覧者と共同編集者に Sway の複製を許可する」にチェックを入れている必要があります。
テンプレートの保存(M365 限定)
使いまわしをしたい Sway のデザインがあるときは、テンプレートして保存すると便利です。
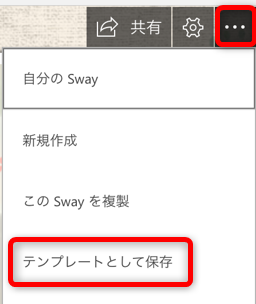
テンプレートとして保存すると、Sway のホーム画面のテンプレート一覧に追加されます。
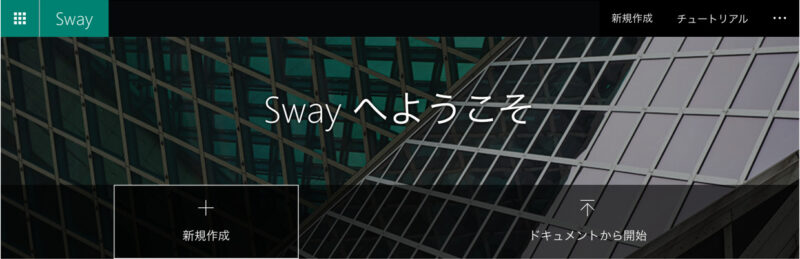
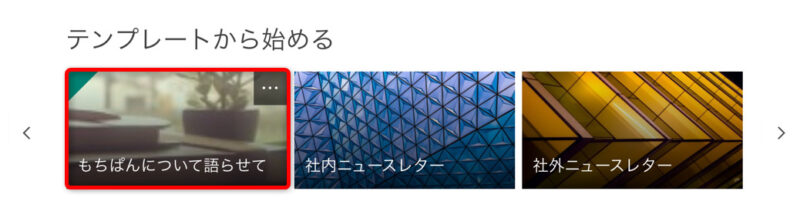
テンプレートとして保存できるのは、自分が作成した Sway のみです。
他の人から共有された Sway をテンプレートとして保存したい場合は、一度複製してからテンプレートとして保存する必要があります。
つまり、 共有相手が Sway の設定で「閲覧者と共同編集者に Sway の複製を許可する」にチェックを入れている必要があります。
分析(M365 限定)
自分が共有した Sway が、どれくらい閲覧してもらえたのか、気になりませんか?
Sway のホーム画面より、「分析」タブをクリックすると、表示回数やページへの滞在時間をチェックすることができます。
資料の改善に役立つ機能です。
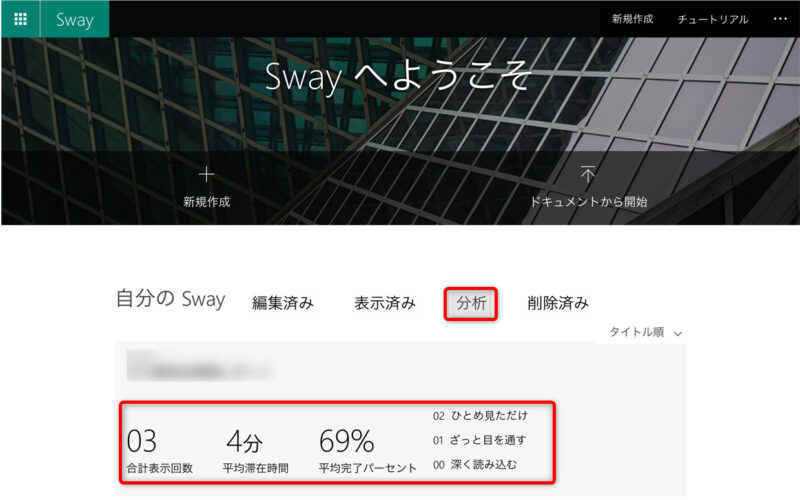
まとめ
4パートに渡って解説してきましたが、Sway のこと少し知っていただけたでしょうか?
「パターン化してきてしまったパワーポイントに、ちょっと変化を加えたい。。。」
「いつものレポートをおしゃれにして、おお!と言わせてみたい」
そんな時に、意外と簡単に試せるツール、Sway。
一部の機能はMicrosoft 365でしか利用できないものもありますが、基本的には無料でクオリティの高い資料が作成できます。
ぜひ一度お試しください。
▶サムネイル:microsoft office sway -Adam Tr- 2015-4-23
microsoft office sway | Adam Tr | Flickr





コメント