
Teams会議をするといろいろなコメントが煩雑になり、チャットに投稿された質問を逃してしまうことがある。。
と、お悩みの開催者の方もいらっしゃるのではないでしょうか?
そんな方にお勧めの機能が「Q&A」です。
Q&A機能を利用することによって、1つ1つの質問にフォーカスしやすい環境を整えることができます。
今回は、Q&Aの利用方法について説明させていただきます。
Q&A機能とは?3つのメリット
Q&A機能を利用することのメリットは、以下の3つです。
- 「Q&A」内に質問やディスカッションが集結するため、内容を見落としにくい
- 質問ごとにコメントを返すことができ、スレッドとして回答をまとめることが可能
- 投稿された質問に対し、承認してから公開可能(モデレート機能)
「Q&A」内に質問が集結され内容を見落としにくい
Q&A機能を追加すると、下記アイコンが追加されます。
質問はここに集結されるため、見落としを防ぐことができます。
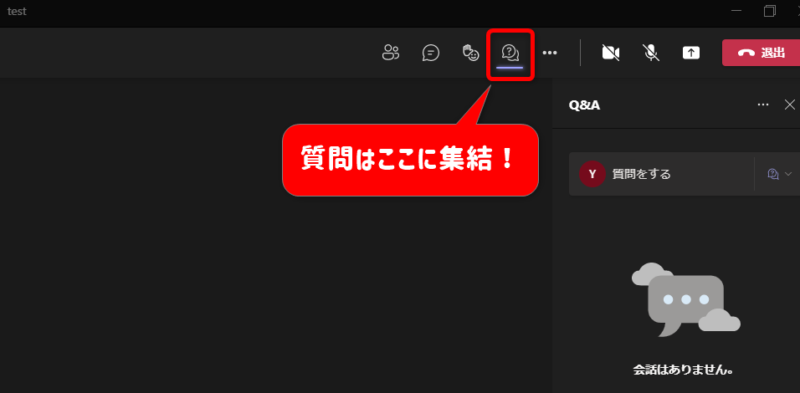
↓質問だけではなく、ディスカッションを開始することも可能です。
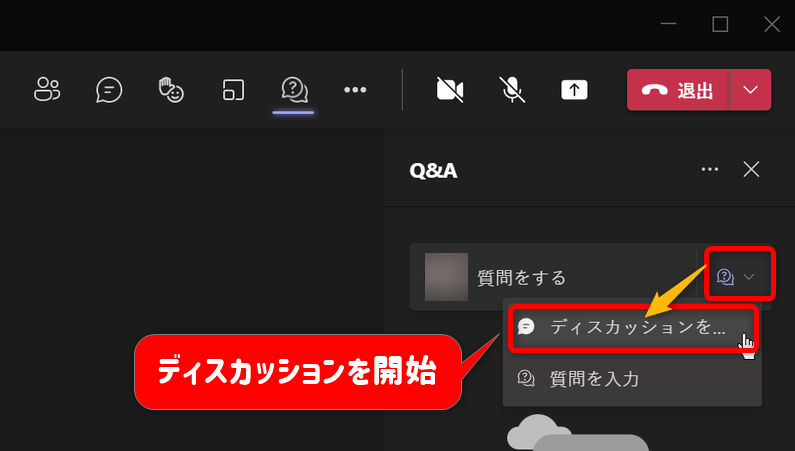
質問ごとにコメントをまとめることができる
「コメント」アイコンを利用することにより、1つの質問ごとにスレッドとしてまとめることができます。
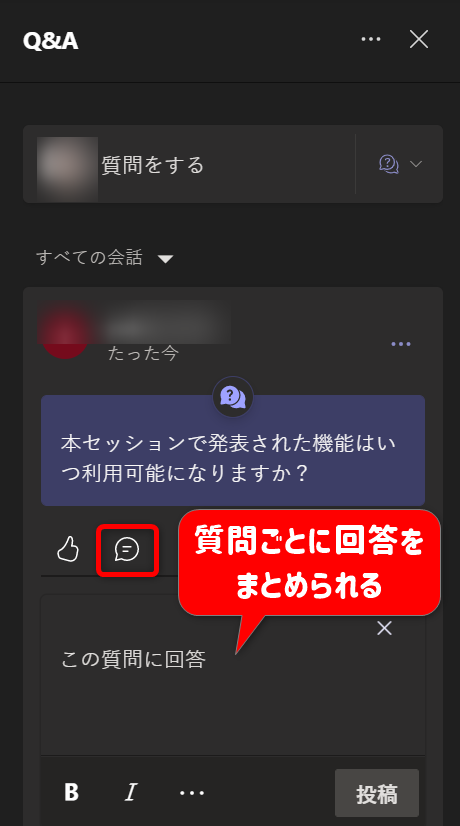
【モデレート機能】質問を承認してから公開できる
モデレート機能を有効にすることにより、投稿された質問は開催者が承認し、「発行」してから公開することができます。
また、不適切な質問は削除することも可能です。
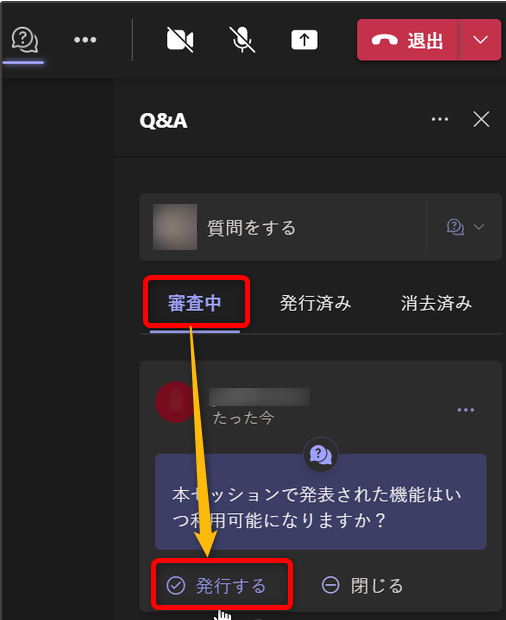
モデレート機能を有効にする方法はこちらをご確認ください。
Q&A機能の設置方法
ウェビナー(セミナー)やトレーニングセッションにとても便利なQ&Aですが、ここからはその設置方法を記載していきます。
Q&Aは、会議の事前に設置します。
Q&A機能を追加する前に、通常通り会議のインビテーションを送信してください。
↓「カレンダー」タブより対象の会議の編集画面を開き、「+」アイコンをクリックします。
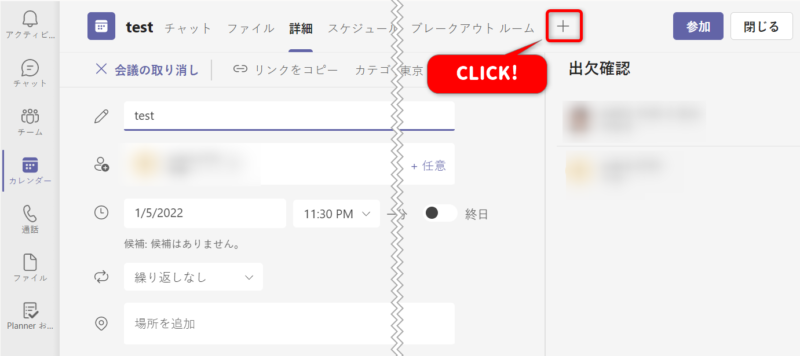
↓以下の画面で「Q&A」アイコンを選択します。
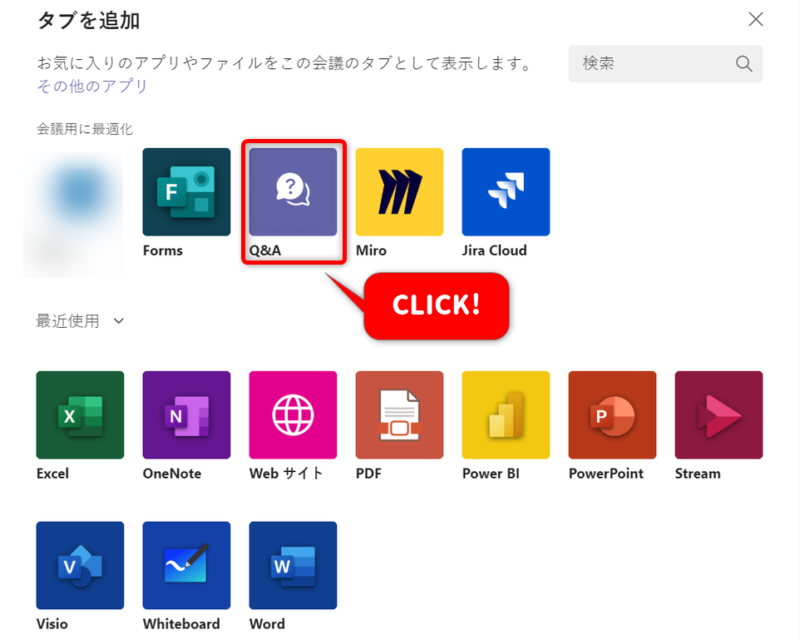
↓以下の画面で適宜操作の許可をして「保存」します。
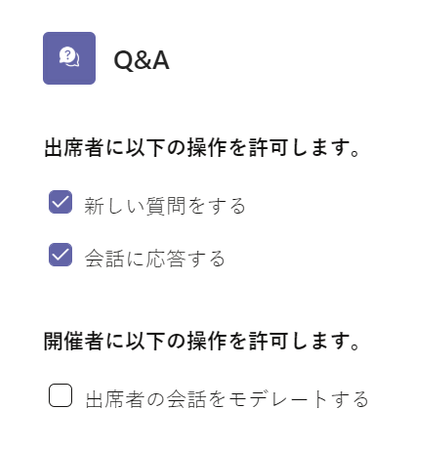
- 新しい質問をする
無効にすると、参加者は質問やディスカッションを投稿することができません。
- 会話に応答する
無効にすると、参加者は質問やディスカッションに返信することができません。
- 出席者の会話をモデレートする
有効にすると、主催者と発表者は投稿された質問を承認し、発行する権限を取得できます。
※一度有効にすると、無効化することはできません。
許可を設定し保存すると、「Q&A」タブが作成されます。
質問の投稿・返信等の許可はここからいつでも設定を変更することができます。
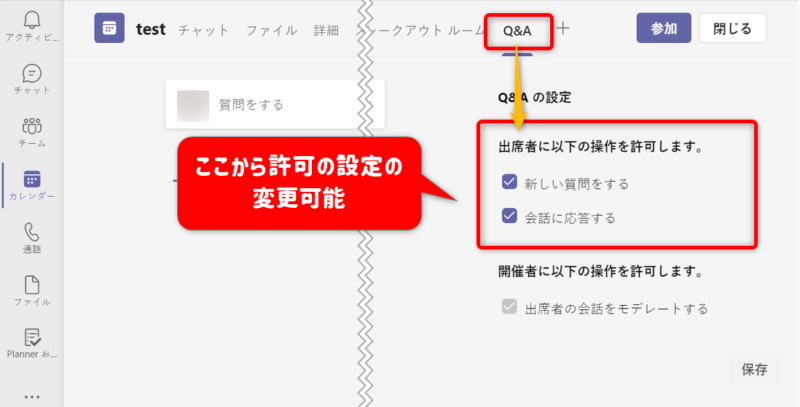
※会議中でも設定の変更は可能です。
以上で設定完了です!
会議終了後、全ての質問内容はこの「Q&A」タブより確認することができます。
Q&A機能の現在の制限
現状は下記の制限があるため、今後の展開に期待です。
- Q&Aの質問内容のエクスポート機能は今のところありません
- 代理人が開催者の代わりにQ&Aタブを追加することはできません
- 定期的な会議に、まとめてQ&Aタブを追加することはできません(1つずつ追加する必要性)
etc…


コメント