大人数で会議を開催したとしても、即席で少人数用の会議ルームを開くことができ、コミュニケーションを活発化できる、ブレークアウトルーム。
今回はその作成方法や基本的な設定をしっかり解説していきます。
本記事は、会議中にブレークアウトルームを開く方法を記載していきます。
事前設定を行いたい場合は、下記の記事を参照してください。
作成時の前提条件
- 開催者、もしくはブレークアウトルームの管理者がブレークアウトルームを設定すること
※管理者の設定方法はこちら
- 開催者・管理者はWindowsもしくはMac PCを利用し、ブレークアウトルームを設定すること
※参加者の場合は他のデバイスでもブレークアウトルームに参加できます
- プライベートチャネルでの会議ではブレークアウトルームの作成不可
- 50部屋以下、かつ300名以下で設定すること
作成・操作方法
まずは通常通り会議に参加してください。
↓「ルーム」のアイコンをクリックします
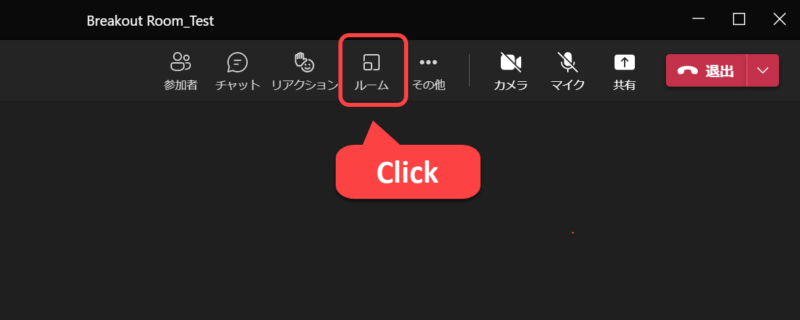
↓割り当て方法を選びます。自動を選ぶと人数と部屋数に応じて自動的に割り当てされます。
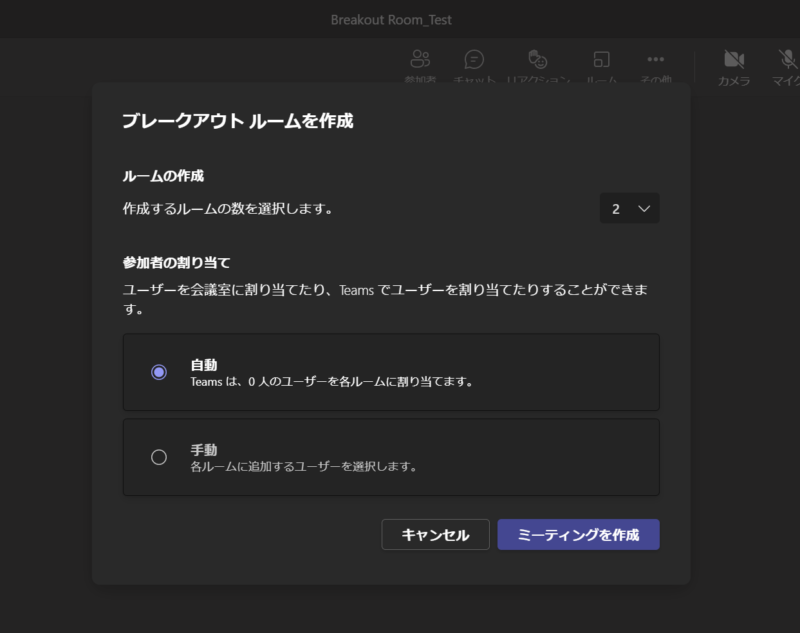
↓手動にすると部屋とユーザーを自分で選択できます
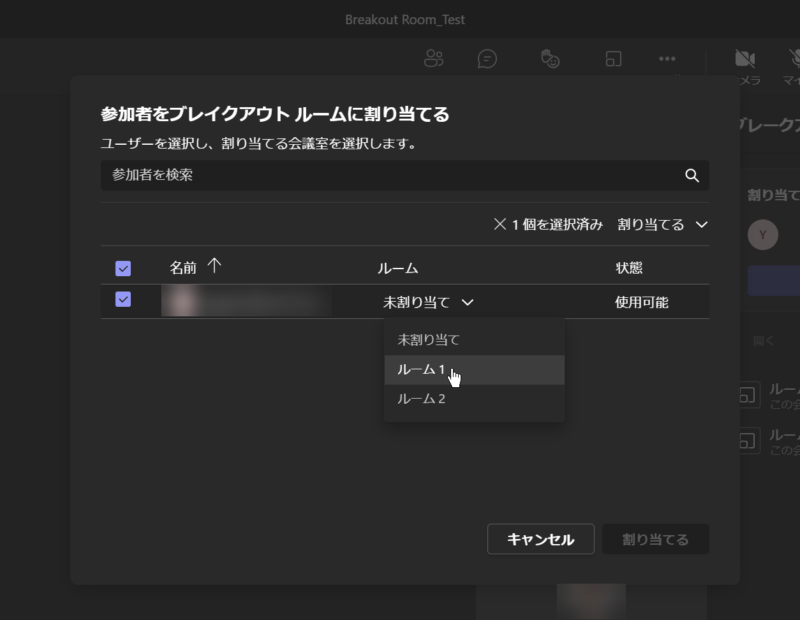
↓「開く」をクリックすると、参加者がブレークアウトルームに移動します!
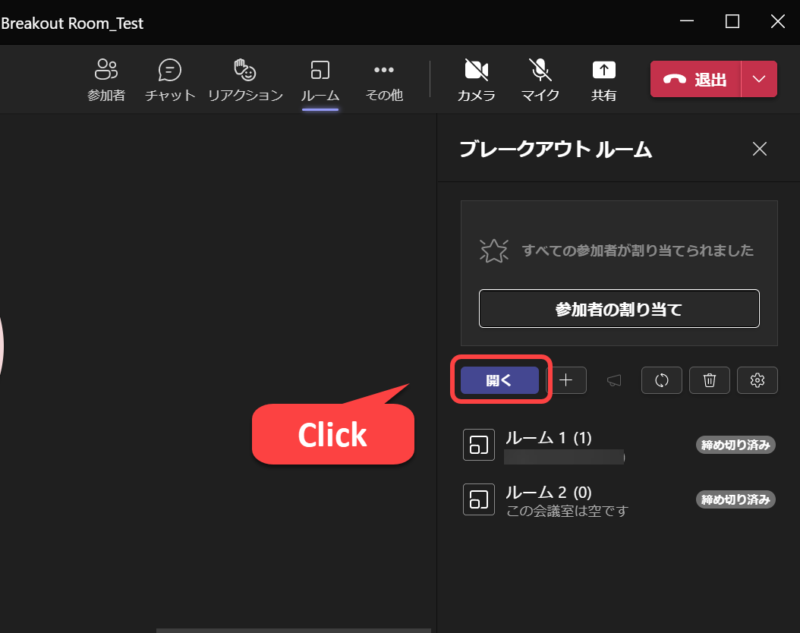
↓開催者はルーム名の横の「…」より、好きな部屋へ自由に移動可能です
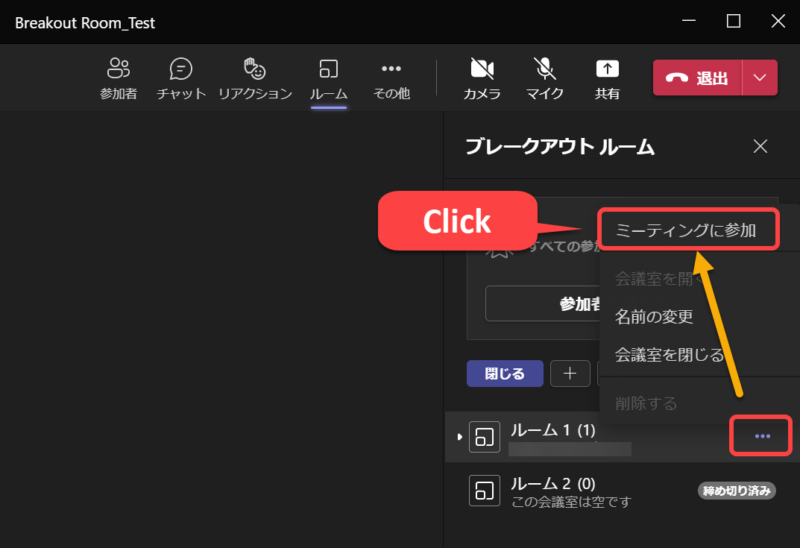
※メインルームに戻る際は、移動したルーム先で「退出」をクリックすればOKです。
↓メインルームでは、開催者が全ルームに向けてアナウンスをすることも可能です。
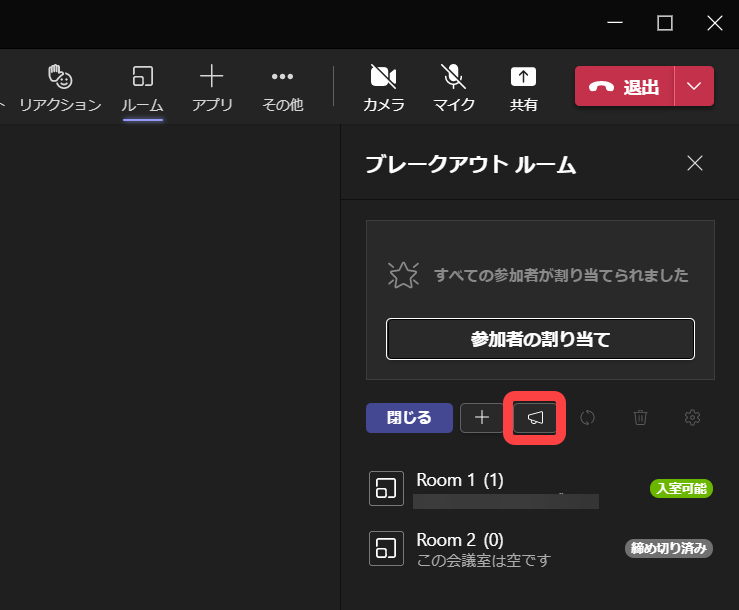
↓ブレークアウトルームを終了したい際は、メインルームで「閉じる」をクリックします
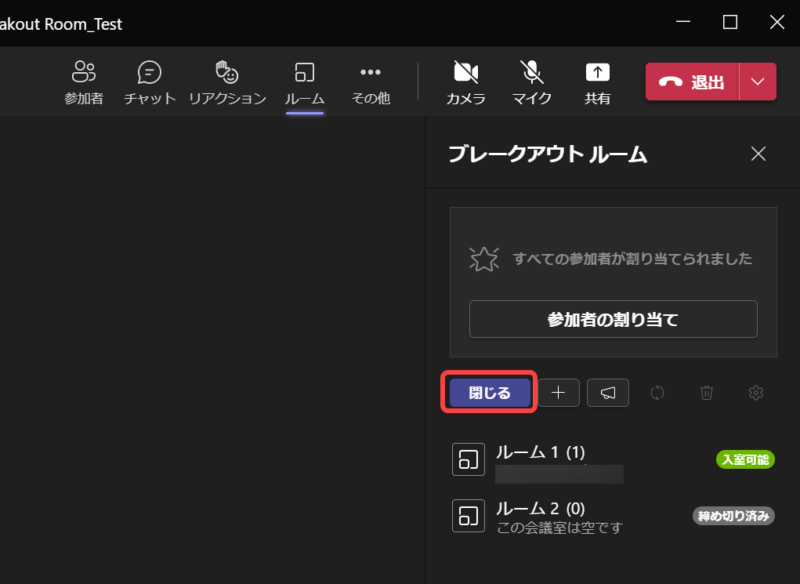
以上、ブレークアウトルームの作成&操作方法でした。
定期的な会議やチャネルミーティングでブレークアウトルームを設置した場合、次の会議でも割り当てたルームとユーザーの情報は引き継がれます。
しかし、60日間部屋を利用しなかった場合は有効期限が切れます。
その場合は新しく部屋を追加するか、1からブレークアウトルームを作成しなおしてください。
知っておきたい便利機能
ブレークアウトルーム開始前に利用できる4つのアイコンについて説明します。
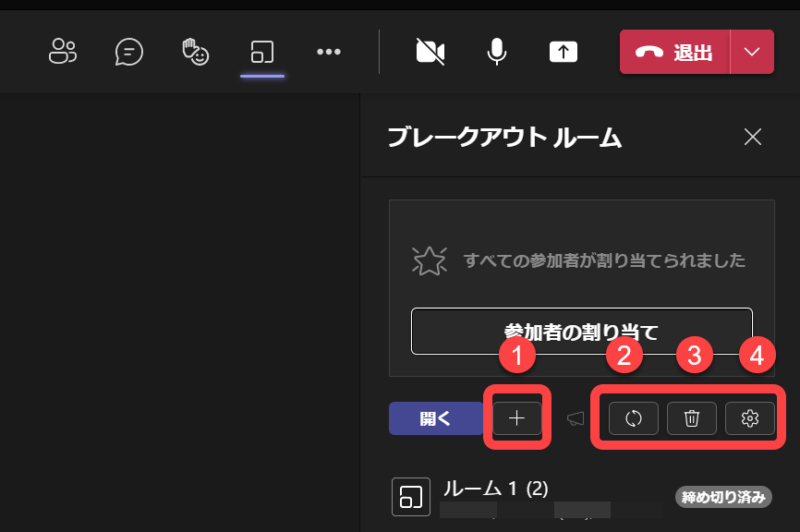
①ルームを追加
50個まで部屋を追加することができます(最大300名)
※ブレークアウトルーム開始後でも追加可能です。
②会議室を再作成
1から会議室を作成しなおすことができます。
③会議室を削除
会議室をすべて削除できます。
④会議室の設定
ブレークアウトルームをコントロールするための設定をカスタマイズできます。
会議室の設定
「⚙会議室の設定」では、このような画面が表示されます。
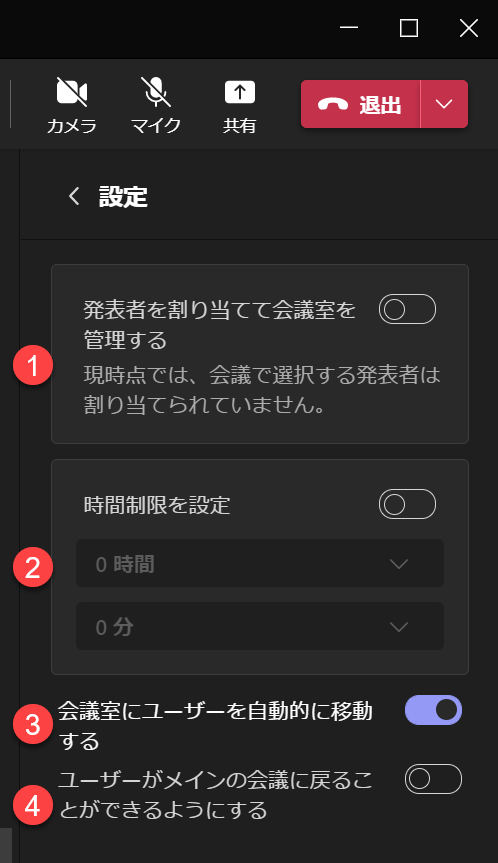
以下に簡単に説明していきます。
発表者を割り当てて会議室を管理する
開催者以外にブレークアウトルームを管理してほしいユーザーがいたら、ここに追加します。(最大10名まで)
追加された発表者は、会議の開催者同様の権限を得てルームをコントロールできます。
※管理者として設定できるのは、「発表者」の役割を持つ組織内のユーザーのみです。
時間制限を設定
制限時間を設けることができます。
時間が来たらメインルームに呼び戻されます。
会議室にユーザーを自動的に移動する
ブレークアウトルームとメインルームの行き来を開催者が強制的に行うかどうかの設定です。
- ON
→開催者が参加者のルーム移動を強制的に行うことが可能
- OFF
→開催者が参加者にルーム移動を促すと、ポップアップが表示され、参加者の任意で移動できる
↓ブレークアウトルームに移動する時
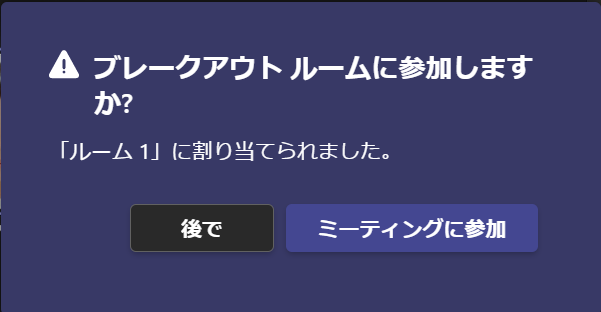
↓メインルームに戻される時
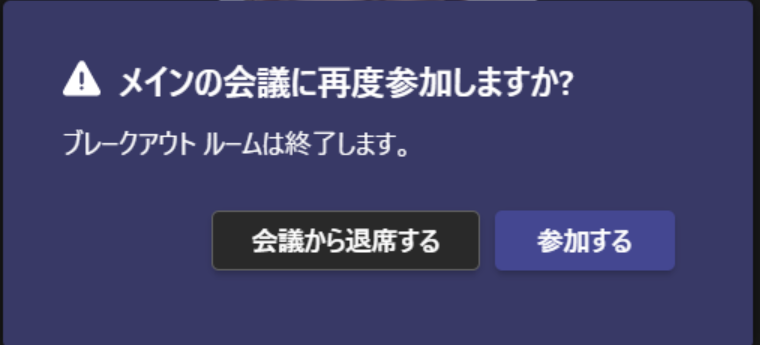
ユーザーがメインの会議に戻ることができるようにする
ブレークアウトルームに移動中でも、常時メインルームに戻ることができるボタンが表示されます。
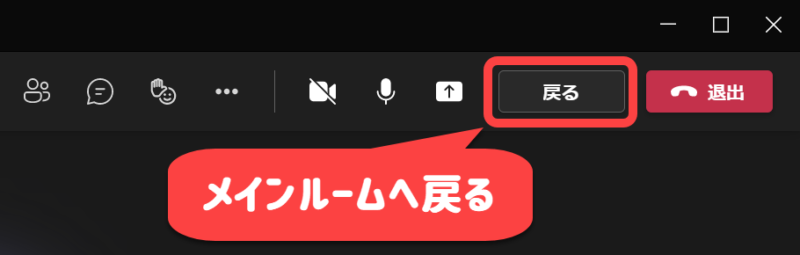
以上、ブレークアウトルームの作成・設定方法でした。


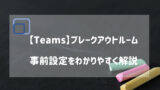
コメント