SharePointのリストやMicrosoft Listsで、進捗管理や在庫管理をしている方もいらっしゃるかと思います。
締め切り等に合わせて、わざわざPlanner等でタスクを作成されていらっしゃいませんか?
SharePointリストの「ボードビュー」を利用することで、Plannerさながらの見た目でタスク管理ができるようになります。
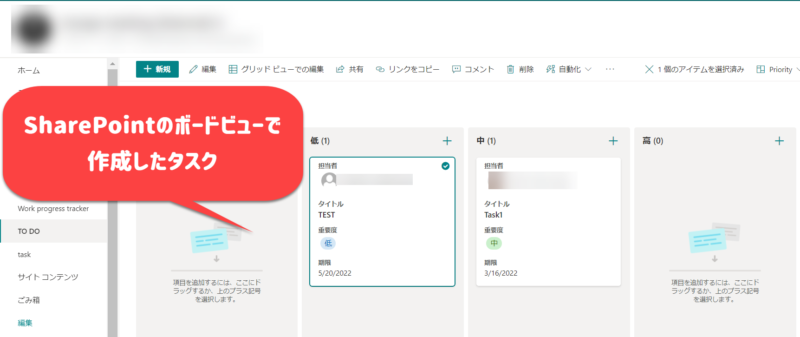
今回はそのやり方を説明していきます。
ボードビューの特徴
ボードビューの大きな特徴は2つです。
- カードのドラッグ&ドロップで、進捗やステータスを簡単にアップデート可能
- カード上に表示させる項目の選択と並び替えが可能
これらの特徴について、簡単に説明していきます。
カードのドラッグ&ドロップで、ステータスを簡単にアップデート
ボードビューでは、各アイテムのことを「カード」と呼びます。
このカードをドラッグ&ドロップできます。
↓ここでは「重要度」でグループ化し、バケット上に表示されるようにしています。
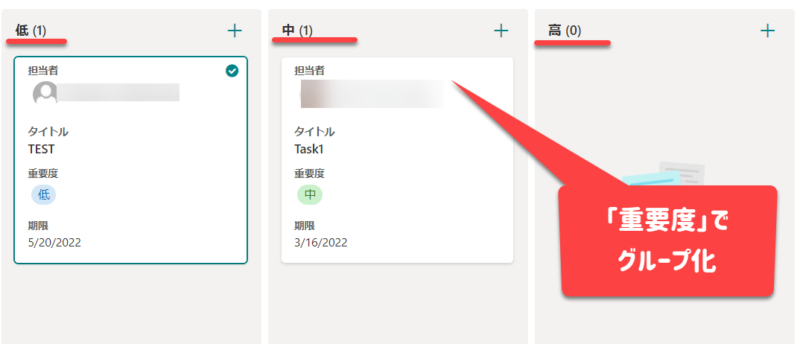
↓それでは、重要度「中」のカードをドラッグ&ドロップします
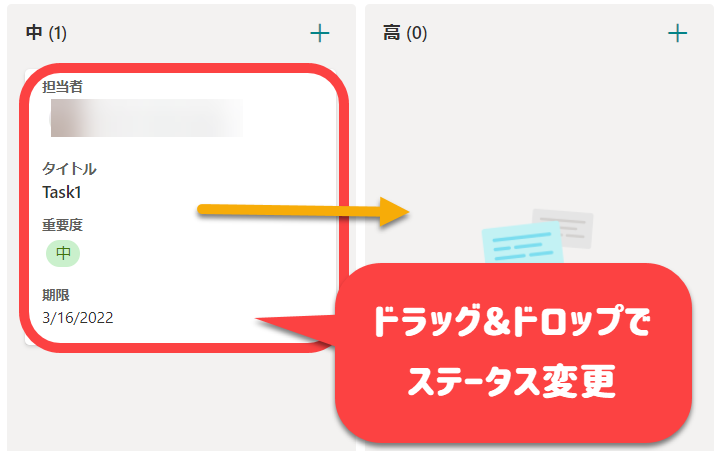
↓自動的に重要度が「高」にアップデートされました。
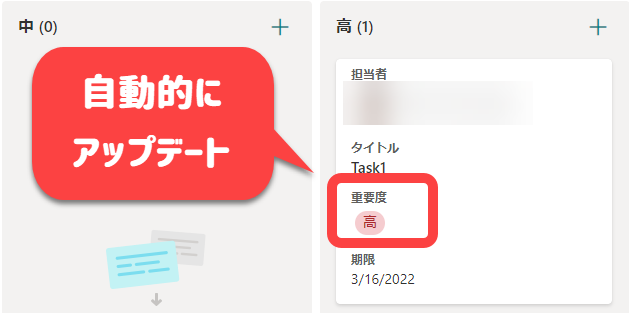
このように、カードを移動するとステータス変更が簡単にできます。
カード上に表示させる項目の選択と並び替えが可能
Plannerにはない機能として、ボードビューではカードに表示させる項目を増やしたり、並び替えしたりすることが可能です。
↓カード上の項目を追加した場合
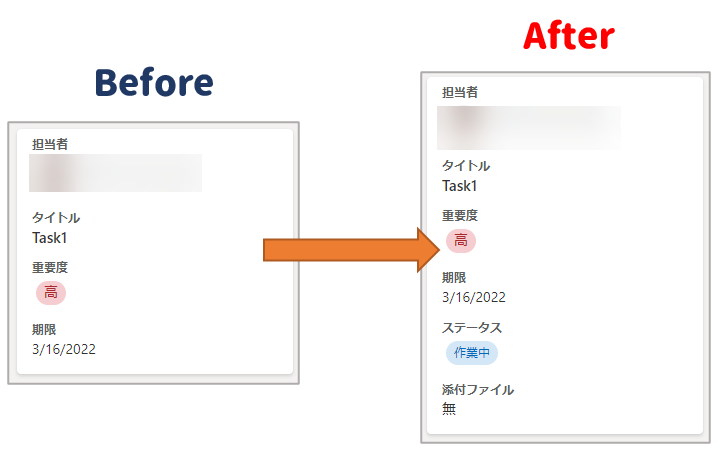
↓カード上の項目の並び替えをした場合
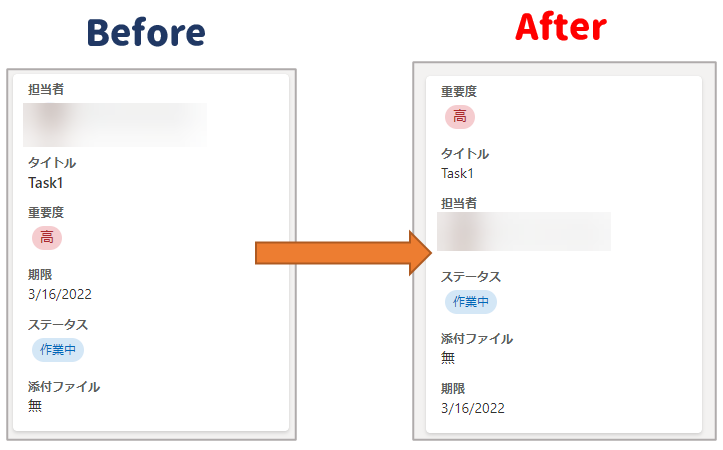
このように、SharePointのリストだからこそ、柔軟にカード上の項目を編集することが可能です。
実際の編集方法はこちらで説明します。
【Plannerと対比】ボードビューではできない機能
Plannerにはできてボードビューにはできない機能もいくつかあります。
- 担当者別や期日別でのグループ化は不可
- 期日前リマインダーやタスク完了メールは届かない
これらについても簡単に説明していきます。
担当者別や期日別でのグループ化は不可
2022/5現在、ボードビューでは選択肢でしかグループ化できません。
ユーザー名や期日によるグループ化は不可のため、ここがボードビューの一番のデメリットかと思います。
☆Plannerの場合
↓このように、担当者別や進行状況別等、フレキシブルにグループ化できます。
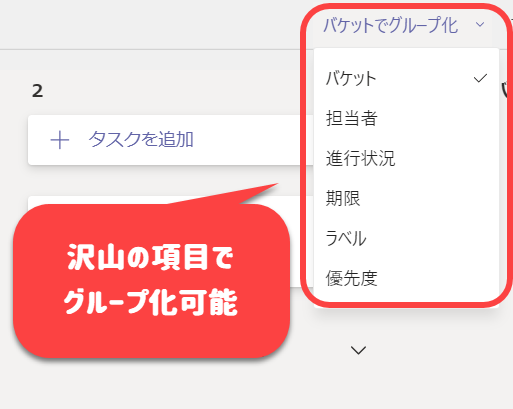
★ボードビューの場合
↓「選択肢」の列でしかグループ化できません
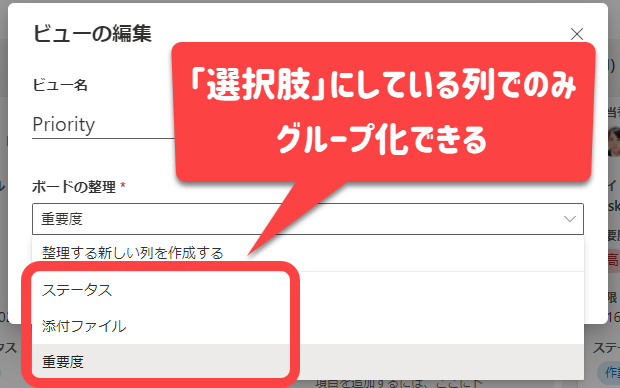
※グループ化する列の編集方法はこちらに記載
Planner同様、ボードビューでもフィルター機能は利用可能です。
担当者別、期限別等でフィルタリングすると便利です。
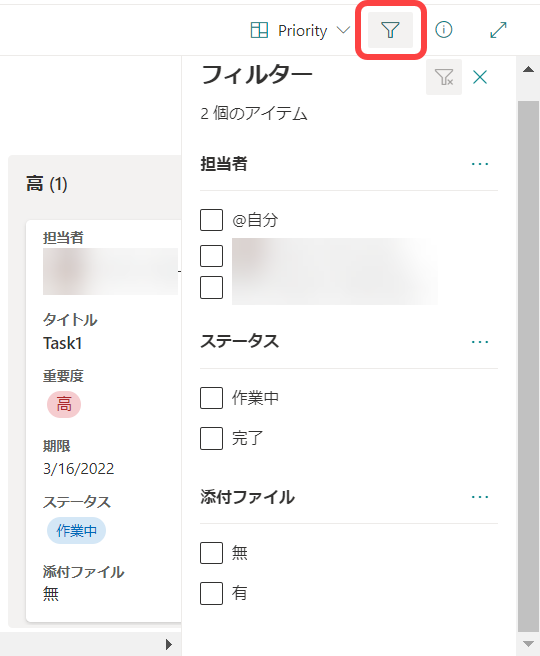
※該当の項目が出てこない場合は、一旦通常のビューに戻し、対象の列を「固定」しましょう。
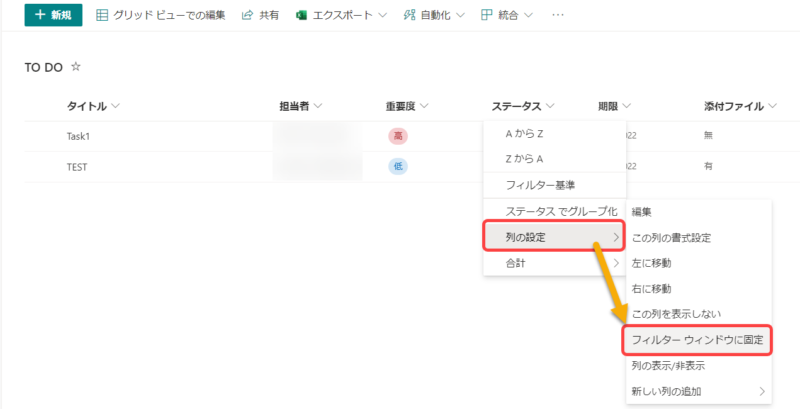
期日前リマインダーやタスク完了メールは届かない
Plannerでは、期日が迫った場合や、タスク完了時等に通知メールが届く事をご存知の方も多いかと思います。
しかし、ボードビューではこれらの通知メールはデフォルトでは一切届きません。
Planner同様の見た目でも、ボードビューはあくまでリストの扱いとなります。
そのため通知が必要な場合は、Power Automate等による設定が別途必要です。
Plannerにはない特徴として、ボードビューでは各アイテムの「コメント」機能で@メンションを利用することができます。
重要なメッセージには@メンションを利用することで、通知メールが届くようになります。
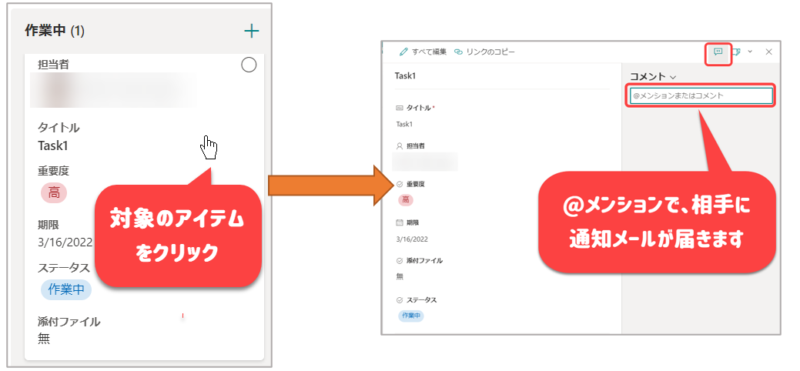
ボードビューの作成方法
それでは、実際にボードビューを作成していきます。
↓ボードビューにしたい対象のリストを開きましょう
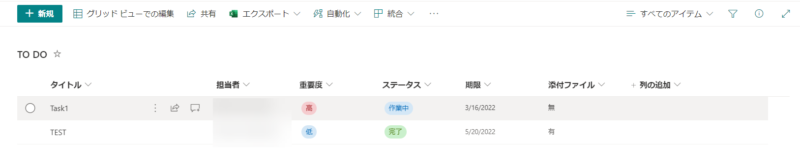
↓リスト右上のビューのアイコンより、「新しいビューを作成する」を選択します
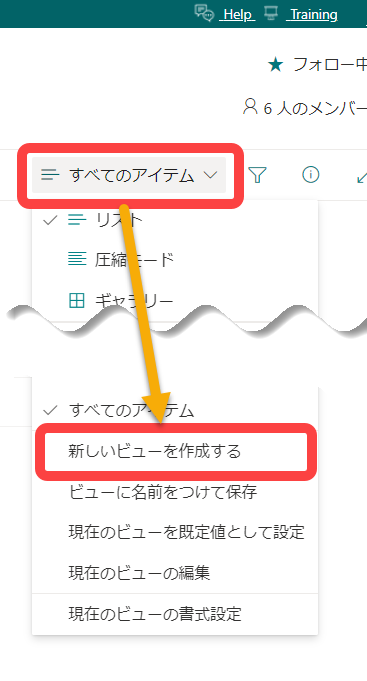
↓「ボード」を選択し、グループ化したい基準の列を設定し「作成」します
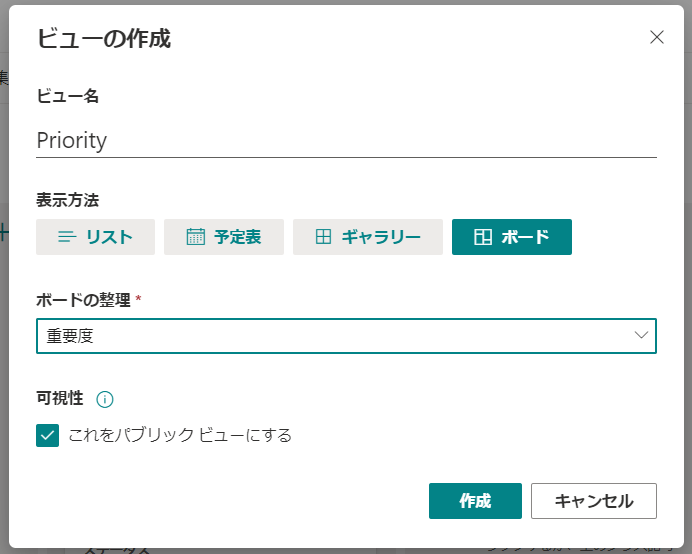
これで、簡単にボードビューが作成できました!
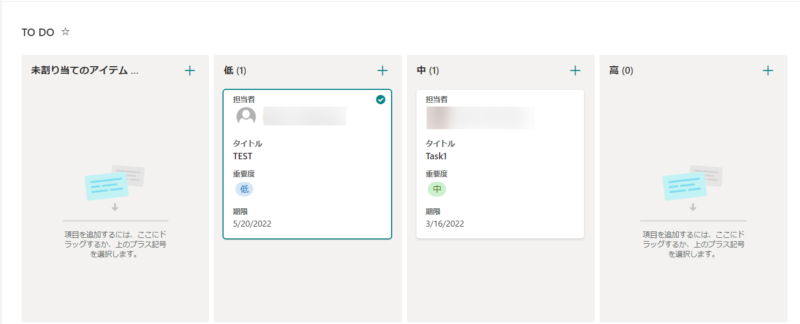
ボードビューの編集
↓基準となる列を変更したい場合は、リスト右上のビューのアイコンより、「現在のビューの編集」を選択します
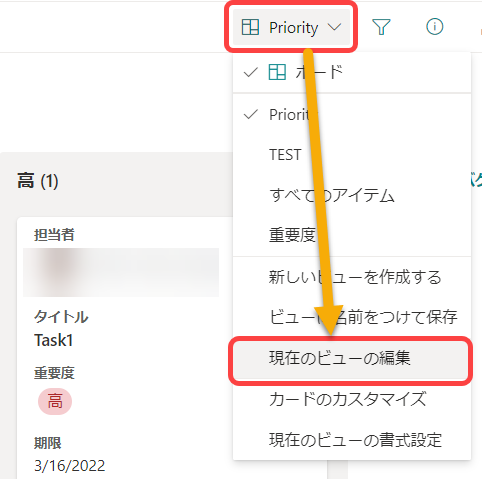
↓下記画面で希望の列を選択します
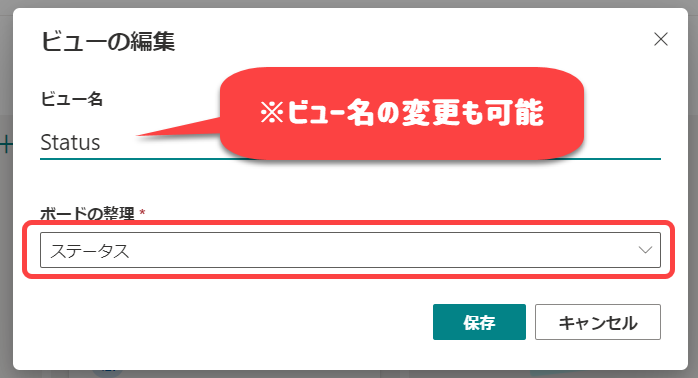
↓グループ化の基準列を「ステータス」に変更しました!
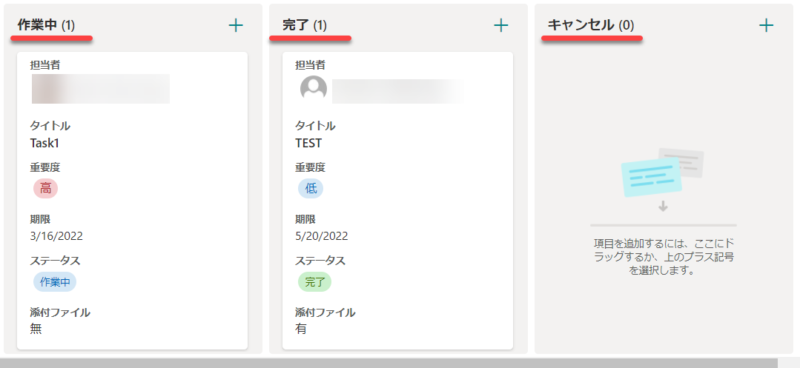
カードのカスタマイズ
前述のとおり、1つのカード上に表示させる項目数を選択することも可能です。
↓右上の表示オプションより、「カードのカスタマイズ」を選択します
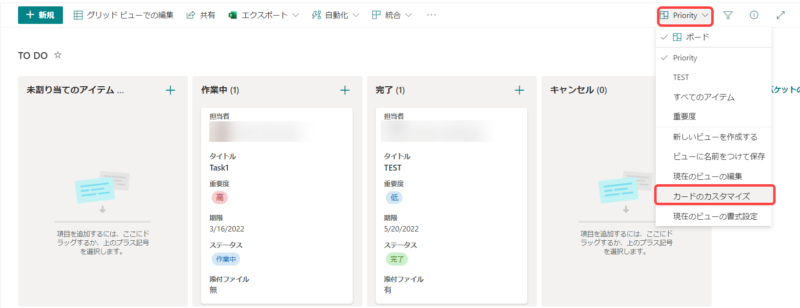
↓必要な項目にチェックを付けます
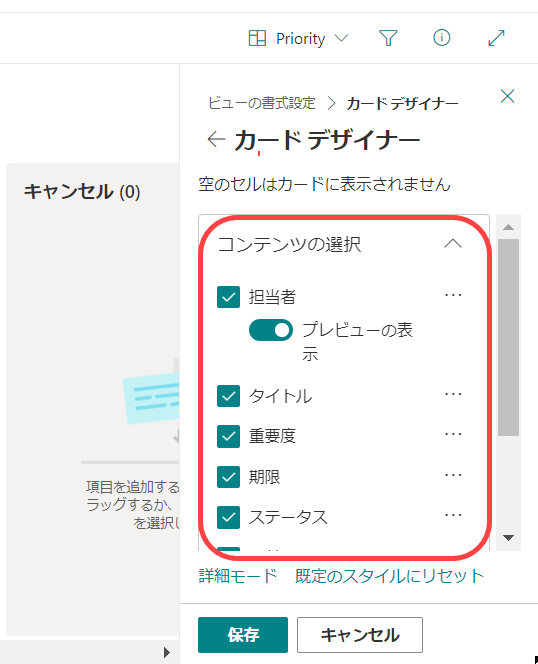
↓表示させる順番は、ドラッグ&ドロップで変更します
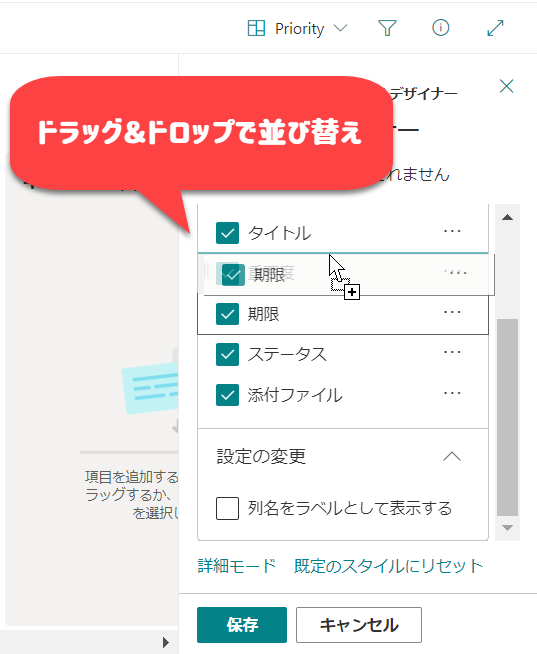
↓これで、カードの編集が完了しました
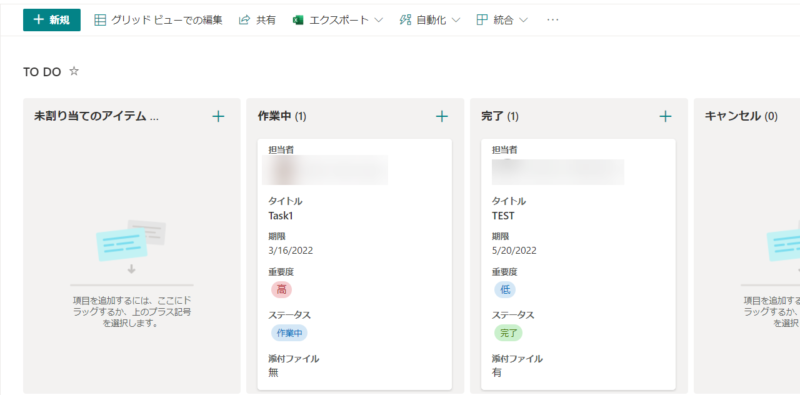
バケットの並び替え方法
バケットの順番を変更したいときがあるかと思います。
例えばここでは「作業中」、「完了」、「キャンセル」の順番でバケットが並んでいます。
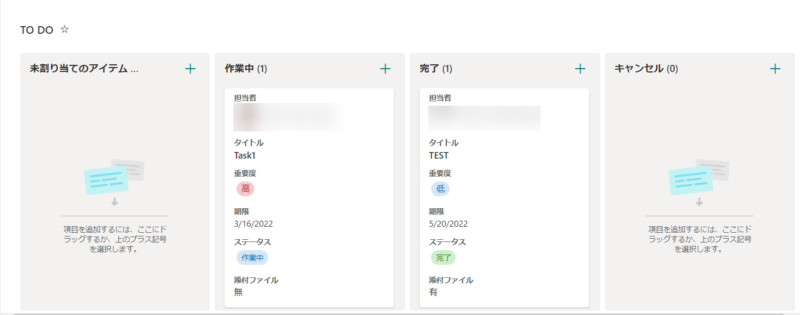
これを、「キャンセル」が一番左側に来るように並び替えしてみましょう。
↓まず、ボードビューのままでは並び替えができないため、通常のビューに戻します
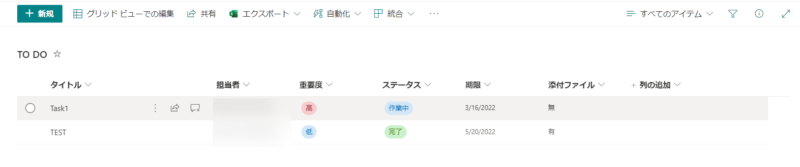
↓並び替えを行いたい列で「列の設定」を選択し、「編集」をクリックします
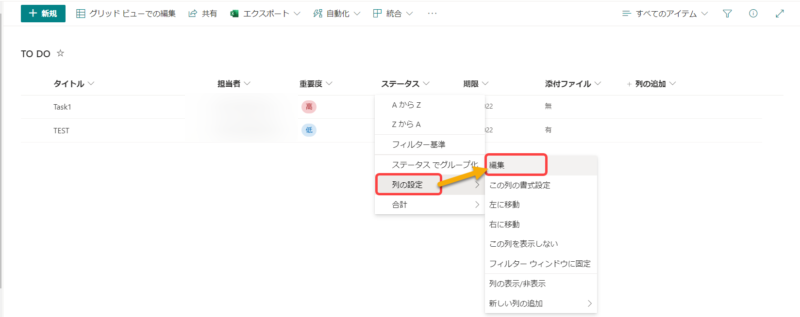
↓該当の項目をドラッグ&ドロップで並び替えます
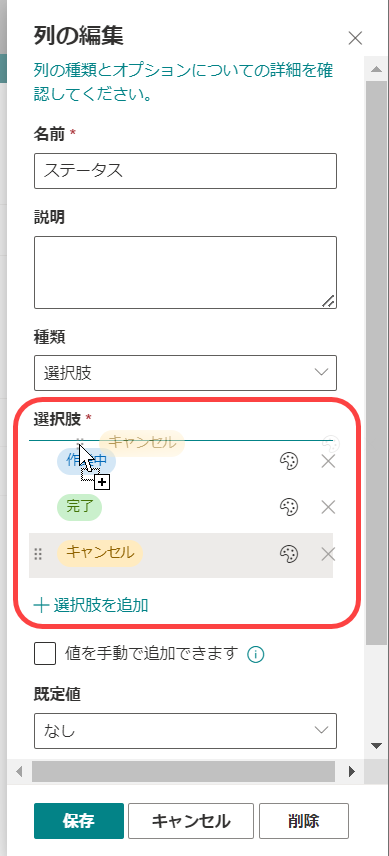
↓ボードビューに戻すと、バケットの順番が変わったことがわかります
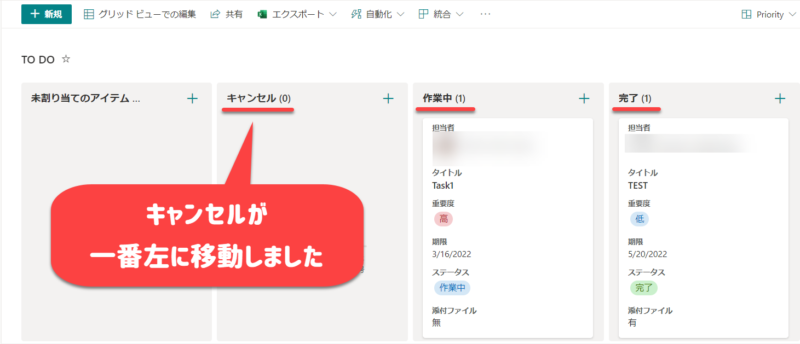
まとめ
以上、基本的なボードビューの機能を網羅して説明しました。
通常のビューにも戻さないとボードビュー上では編集しきれないところもあったり、選択肢だけでしかグループ化できなかったり、今後の改善を期待したい点があるのが現状です。
ただ、リストから簡単にタスク管理ができる点において、メリットが感じられる方もいらっしゃるかと思います。
この記事がお役に立てれば幸いです。


コメント