テレワークが世に浸透してしばらく経ちますね。
オフィスでは簡単にできていたプリンター(複合機)での「スキャン」。
ご自宅にはプリンターがなかったり、スキャン機能がなかったりでお困りではないでしょうか?
今回は、無料で利用できる OneDrive のスキャン機能についてお伝えします。
スマホやタブレットなどのモバイル端末はお持ちですか?
お持ちの方はだれでも利用できます!
OneDrive が紙の四隅を自動認識して美しく PDF 化してくれるため、私たちには一切スキルが必要ありません。
それでは、書類を PDF にしていきましょう。
OneDrive って?
ご存知の通り OneDrive とは、ファイル保管ツールです。
OneDrive 上にファイルを保存することによって、クラウド上(オンライン上)にも自動で同期されるため、手間いらずでデータのバックアップができます。
OneDrive は「データを保存するための場所」ということは広く知れ渡っている一方、スキャン機能の知名度は少し下がるのではないでしょうか。
今回は、このスキャン機能でPDF化する手順をメインにご紹介します。
OneDrive を無料でインストール
お手持ちのスマホもしくはタブレットに OneDrive はインストールされていますか?
まだでしたら、さっそく無料でインストールしてみましょう。

- 雲マークのアイコンをタップし、OneDrive を起動します
- メールアドレスを入力し、OneDrive にサインインしておきましょう!
書類をスキャンする
OneDrive を起動したら、スキャンして書類をPDF化しましょう。
※Android スマホで手順を紹介しますが、他の端末も手順は同じです
① まずはカメラを起動します。
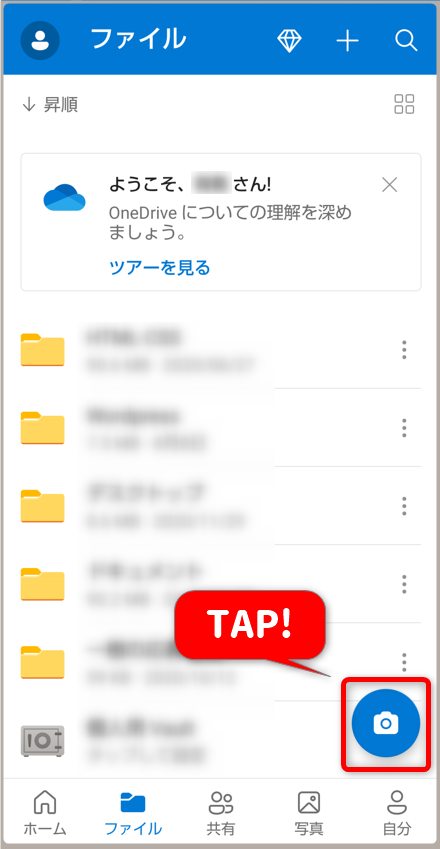
② 「ドキュメント」が選択されていることを確認し、PDFにしたい書類の四隅を青枠に合わせて撮影します。
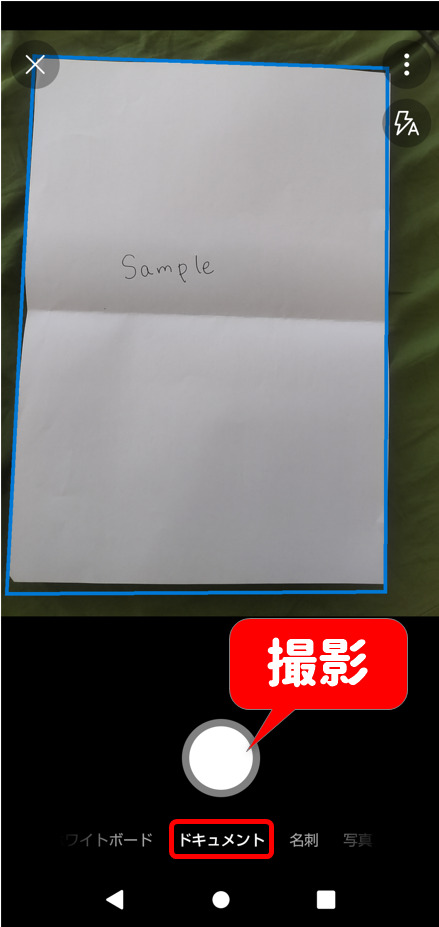
③ 複数枚の書類をPDFにしたい場合は、追加をタップします。
→1つのPDFファイルとしてまとめることができます
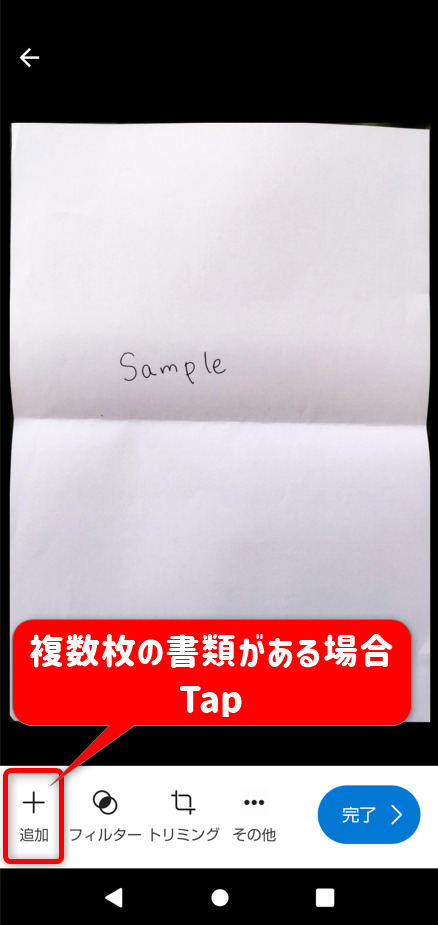
④ 「完了」をタップします。
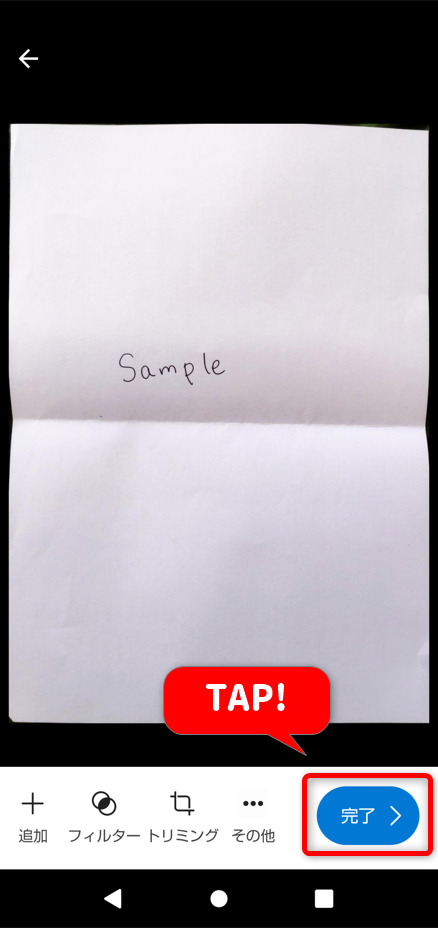
⑤ ファイルを選択して保存します。
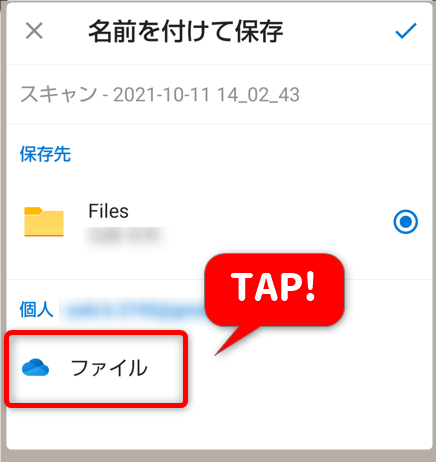
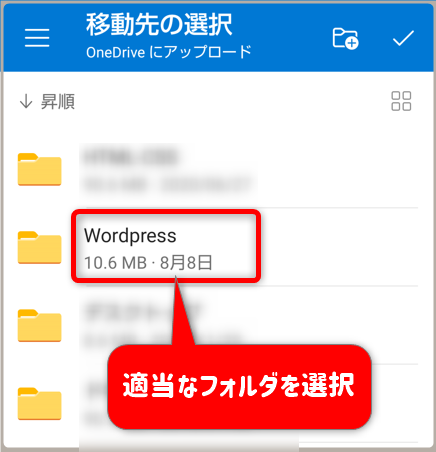
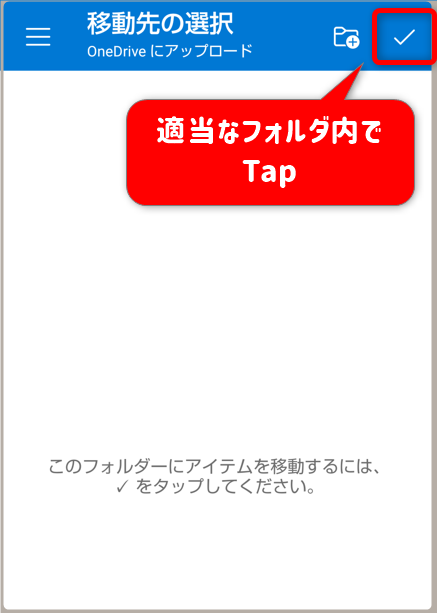
保存時にフォルダを新規で作成したい場合の手順は以下の通りです。
① 「ファイル」をタップ
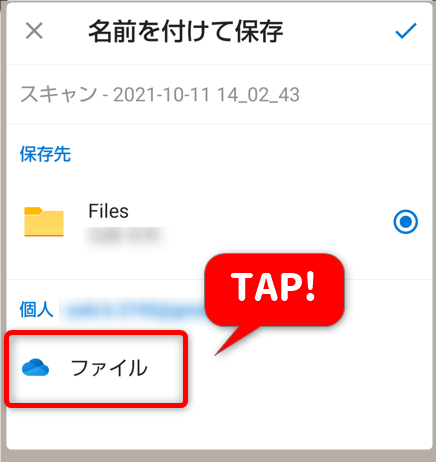
② 「+」アイコンをタップ
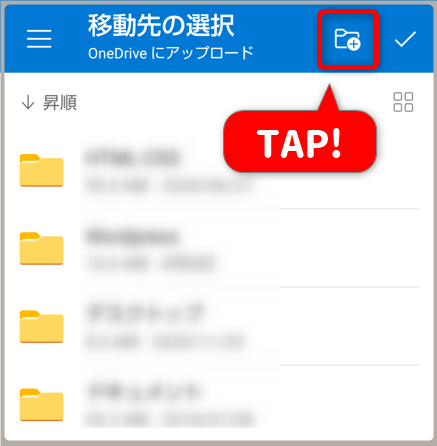
③ フォルダ名を入力し、その中に保存
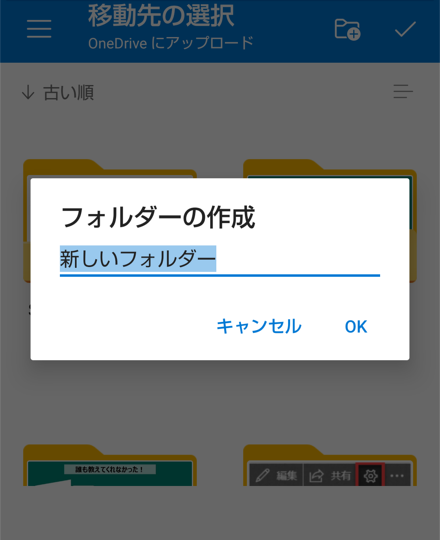
以上の手順で書類のPDF化が完了です!
PDFファイルとして保存されていることをご確認ください。
書類へ署名する
許可証や契約書などの手元にある書類に署名をし、すぐに共有することもできます。
①上記と同様に書類をスキャンし、「その他」をタップします。
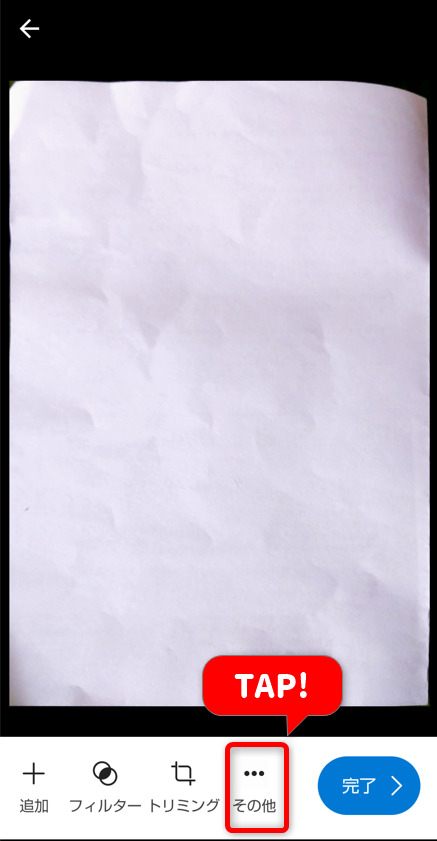
② 「インク」をタップします。
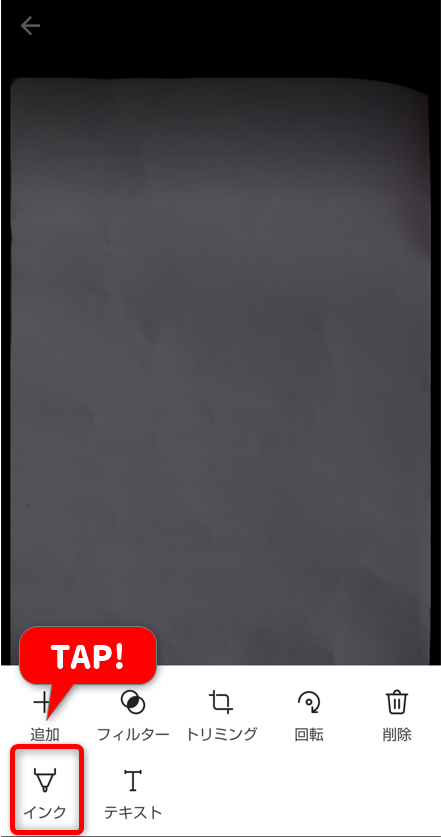
③ 好みの色で署名し、好きなフォルダに保存します。
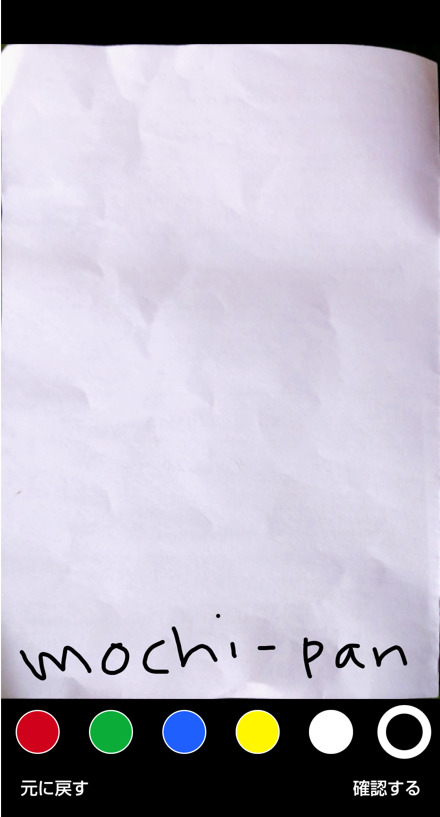
- タッチペンがあると便利です
- ない場合は爪を立てるように署名すると割とうまく書けます
④ 必要に応じて保存先のフォルダにアクセスし、 PDF を共有します。
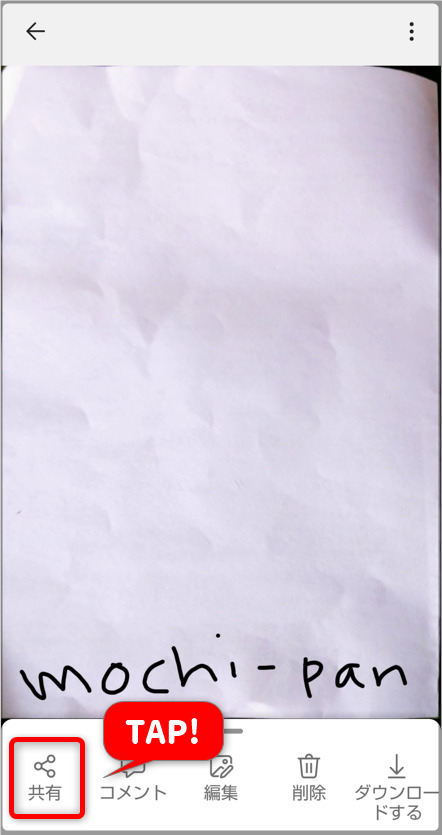
こんなものもスキャンできます
スキャン時に「ドキュメント」以外にも選択できる、以下の項目について説明をします。
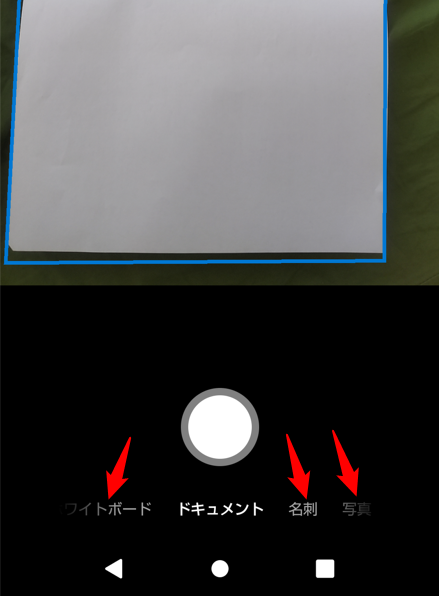
- ホワイトボード
- 名刺
- 写真
ホワイトボード
ホワイトボードでは、板書されているようなものをPDF化できます。
学校の授業の板書や、仕事のブレインストーミングに利用したホワイトボードなどをぱぱっと保存できて便利です。
名刺
名刺を撮影してPDFにできます。
その他にもマイナンバーカードや免許証・保険証・クレジットカードなども撮影し、安全に保存ができます。
※物理的にスマホごと盗まれないようにお気をつけください。
いざというときのためにはもちろん、バッグまで取りに行くのが面倒な時にスマホ内に保存していると便利ですよね。
写真
なんと OneDrive でも普通の写真が撮影できます。
撮影したものは JPEG ファイルとして保存されます。
スマホで写真を撮って OneDrive に共有、といった手間なしで撮ったものをそのまま OneDrive に格納できるのは便利かもしれません。
実際にやってみての感想
PDF 化の一通りの作業を行ってみて、感じた事を少しだけコメントしてみます。
- プリンター(複合機)がなくても PDF 化できることがとにかく便利!
- 書類の四隅を自動認識する性能が高く、多少斜めの角度からでもきれいにPDF化できる
- 夜に電気をつけて撮影すると、書類に影ができやすい
→昼間に撮影するか、フラッシュやフィルターで調整して撮影する
フラッシュ
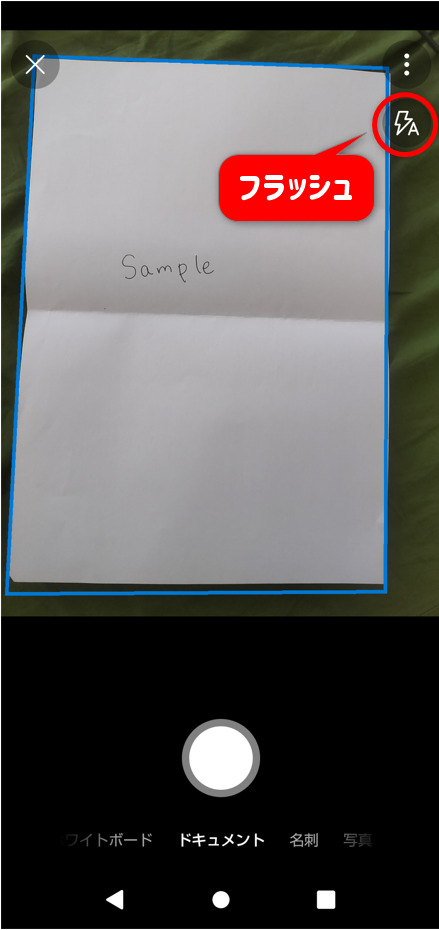
フィルター
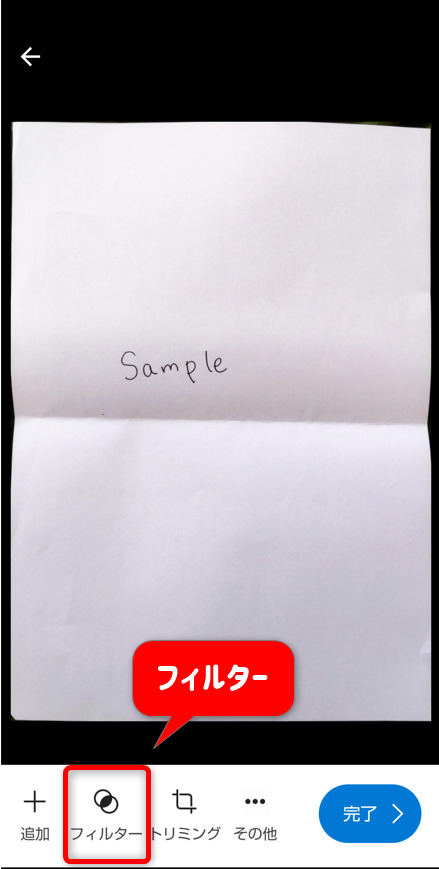
フラッシュやフィルターで調整した時の違いを見てみましょう。
Before
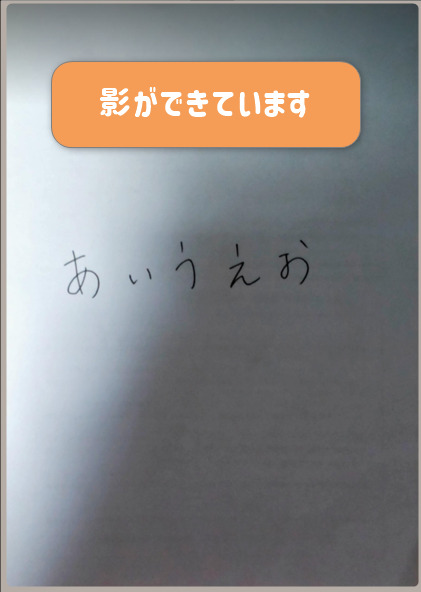
フラッシュ:オン
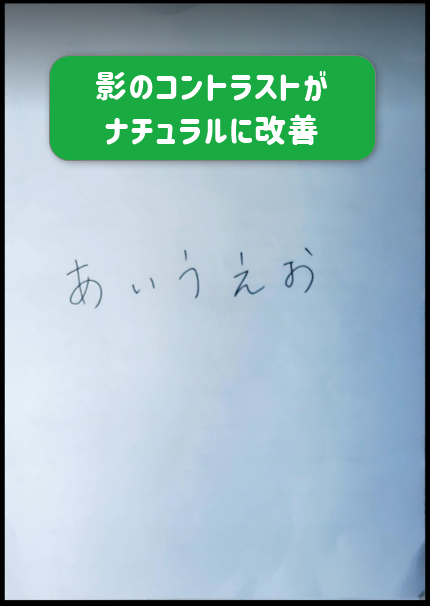
フィルター:ドキュメント
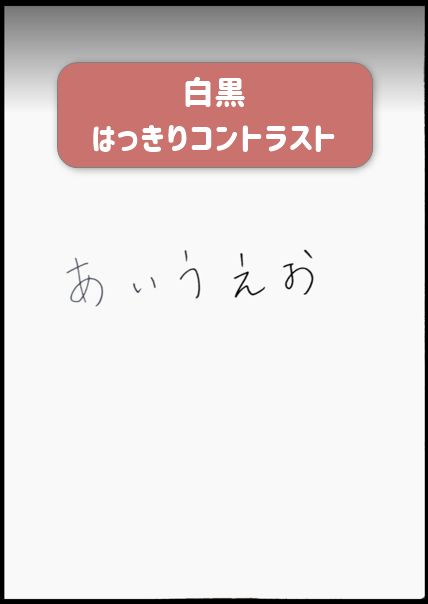
まとめ
OneDriveはデータのバックアップはもちろん、スキャン機能も簡単に利用することができます。
フラッシュやフィルター機能を活用して、見栄えのいい PDF ファイルを作成してみてください。
また、板書や名刺だけでなく免許証やレシートなど様々なものを撮影して PDF 化できるので、使い方の幅が広がっていくと思います。
無料で手軽な OneDrive のスキャン機能をぜひご利用ください。


コメント