Teamsのブレークアウトルームでは、事前設定でメンバーをあらかじめ割り当てることができるようになりました。
これにより、会議本番中に焦ることなくスムーズに準備ができます。
※この記事ではブレークアウトルームの事前設定方法をわかりやすく説明していきます。
会議中のブレークアウトルームの設定方法は以下の記事を参照ください。
前提条件
ブレークアウトルームを事前設定する際は、下記の条件を満たしている必要があります。
- デスクトップアプリを利用していること(Windows または Mac)
- ゲストや外部ユーザーが含まれていないこと
- 300人以下、かつ50部屋以下に設定すること
- 開催者が事前設定すること
- 会議当日60日前より事前設定可能。それより前でないこと。
※事前設定後60日で有効期限が切れます
事前設定手順
最初に、通常通り会議の招待状を送りましょう。
その後のステップについて記載していきます。
↓カレンダーより対象のミーティングを右クリックし、「編集」をクリックします。
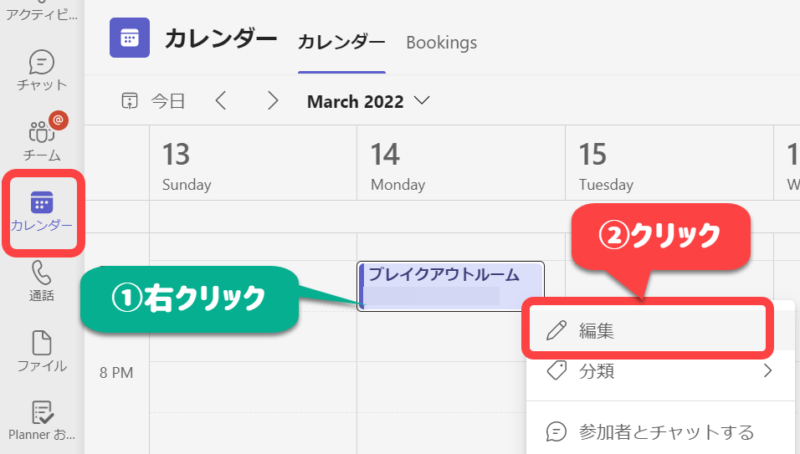
↓「ブレークアウトルーム」タブより「ルームの作成」をクリックします。
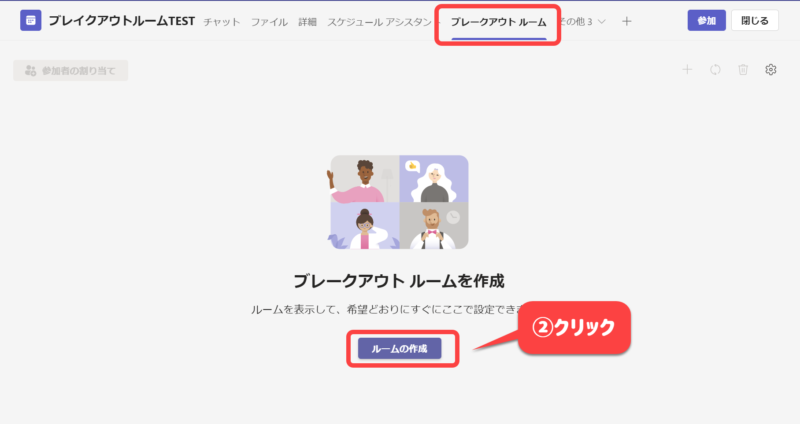
↓作成する部屋の数を決めます。(最大50部屋まで)
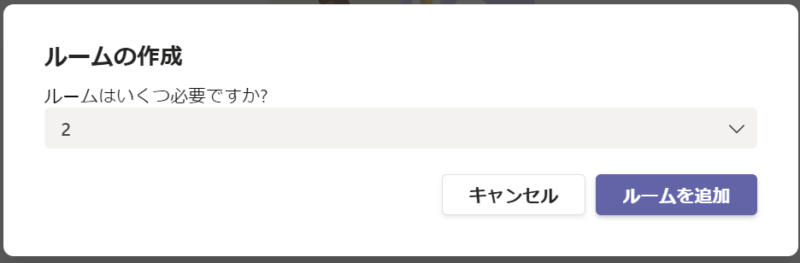
↓「参加者の割り当て」をクリックします。
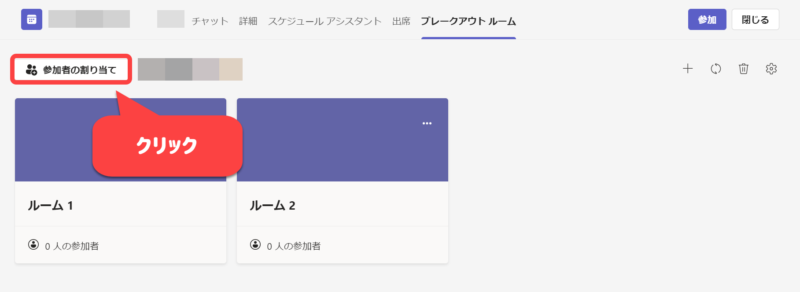
↓自動 / 手動 のどちらかを選びます。
自動を選択するとTeamsが自動的に部屋の割り当てを行いますが、今回は手動にします。
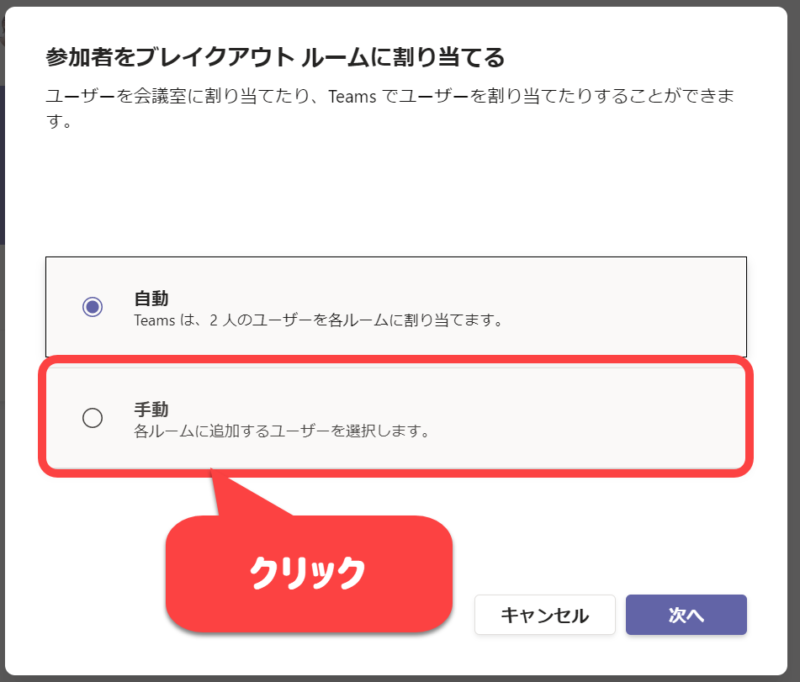
↓適当な部屋に割り当てます。
※左のチェックボックスにチェックを入れると、まとめて割り当てができます。
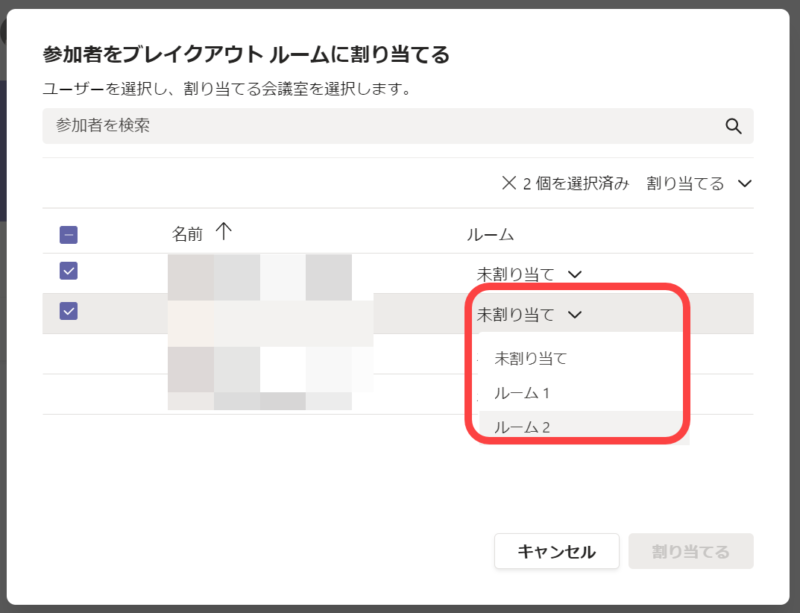
事前設定はこれでおしまいです!
会議中の操作方法
事前設定したら、当日の会議に参加した途端にルームに割り当てられているのか?と思う方もいるのではないでしょうか。
実際は、メインルームに参加者が集まった状態で始まります。
開催者がブレークアウトルームを「開始」することで部屋移動が始まります。
↓「ブレークアウトルーム」のアイコンをクリックし、「開く」を選択します。
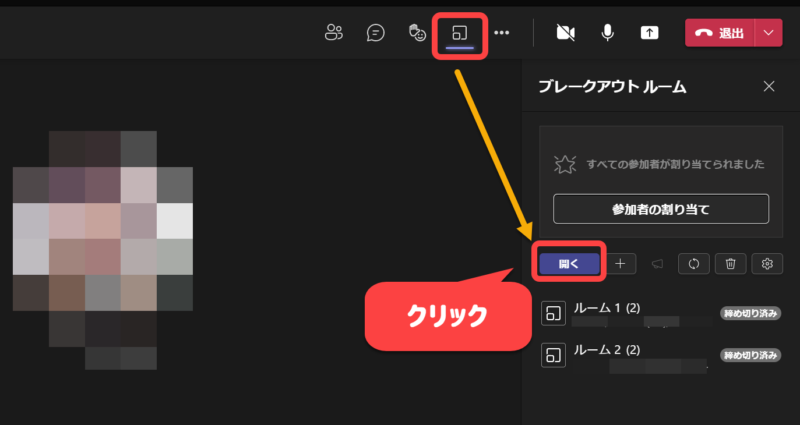
これで参加者をブレークアウトルームへ移動できました!
↓開催者はルーム名の横の「…」より、好きな部屋へ自由に移動可能です
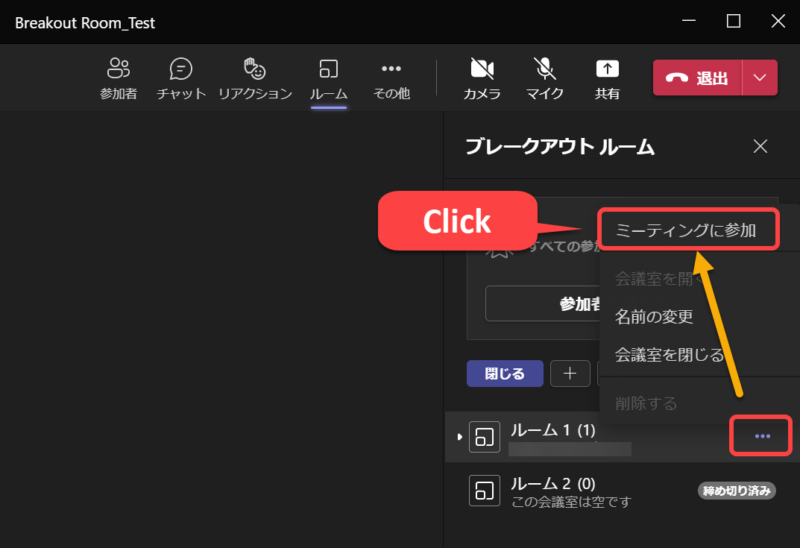
※メインルームに戻る際は、移動したルーム先で「退出」をクリックすればOKです。
↓メインルームでは、開催者が全ルームに向けてアナウンスをすることも可能です。
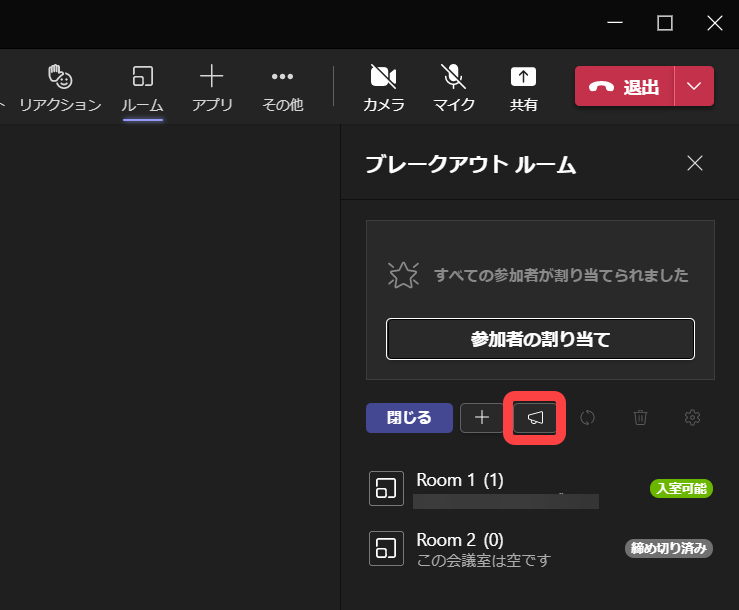
↓ブレークアウトルームを終了したい際は、メインルームで「閉じる」をクリックします
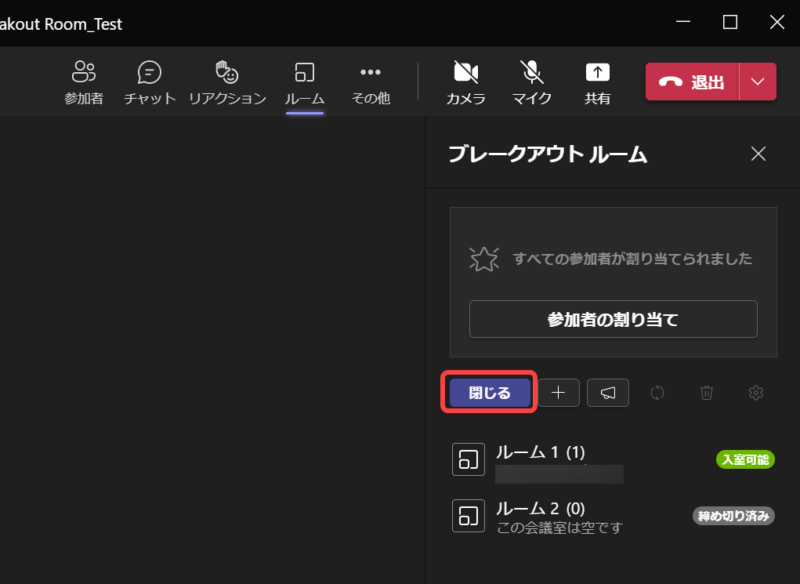
まもなく参加者全員が、メインルームに戻ってきます。
知っておきたい便利機能
ブレークアウトルームタブで見られる以下4つのアイコンについて説明します。
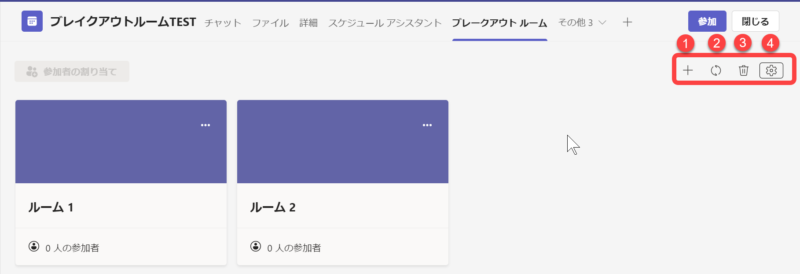
①ルームを追加
50個まで部屋を追加することができます(最大300名)
②会議室を再作成
1から会議室を作成しなおすことができます。
③会議室を削除
会議室をすべて削除できます。
④会議室の設定
ブレークアウトルームをコントロールするための設定をカスタマイズできます。
詳細はこちらにスキップ。
※これら4つのコントロールは会議中でも利用可能です。
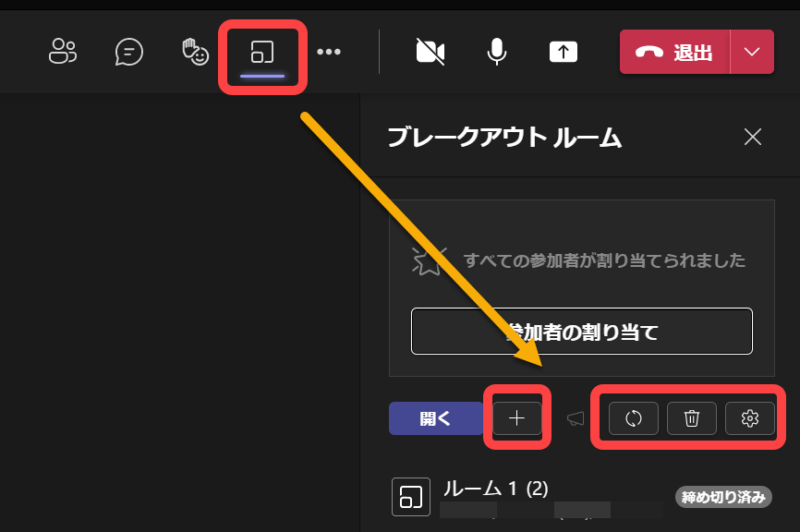
会議室の設定
「⚙会議室の設定」では、このような画面が表示されます。
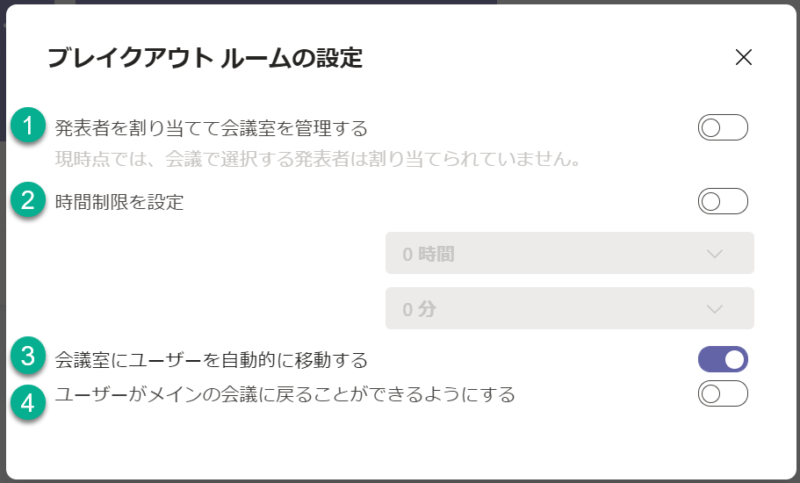
発表者を割り当てて会議室を管理する
開催者以外にブレークアウトルームを管理してほしいユーザーがいたら、ここに追加します。(最大10名まで)
追加された発表者は、会議の開催者同様の権限を得てルームをコントロールできます。
- 管理者として設定できるのは、「発表者」の役割を持つ組織内のユーザーのみです。
- 管理者として割り当てられたユーザーは、ルームの事前設定の対象者から外れます。
時間制限を設定
制限時間を設けることができます。
時間が来たらメインルームに呼び戻されます。
会議室にユーザーを自動的に移動する
ブレークアウトルームとメインルームの行き来を開催者が強制的に行うかどうかの設定です。
- ON
→開催者が参加者のルーム移動を強制的に行うことが可能
- OFF
→開催者が参加者にルーム移動を促すと、ポップアップが表示され、参加者の任意で移動できる
↓ブレークアウトルームに移動する時
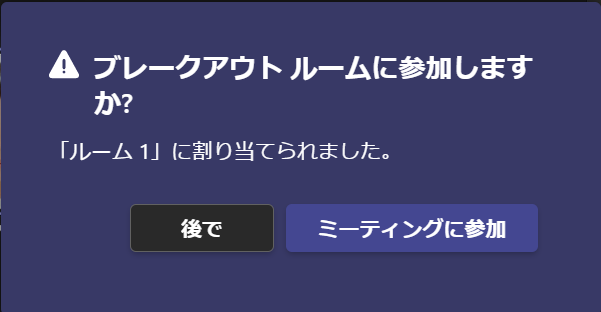
↓メインルームに戻される時
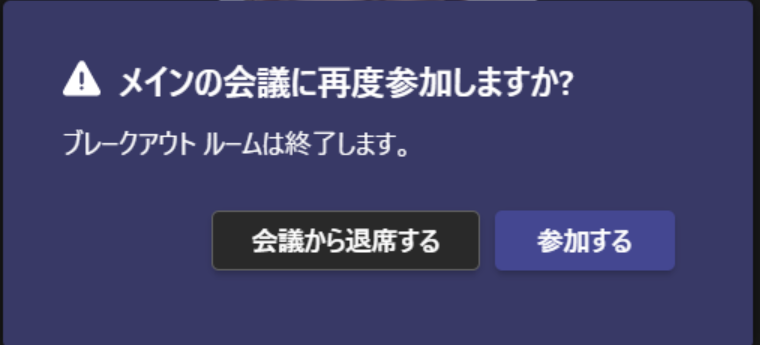
ユーザーがメインの会議に戻ることができるようにする
ブレークアウトルームに移動中でも、常時メインルームに戻ることができるボタンが表示されます。
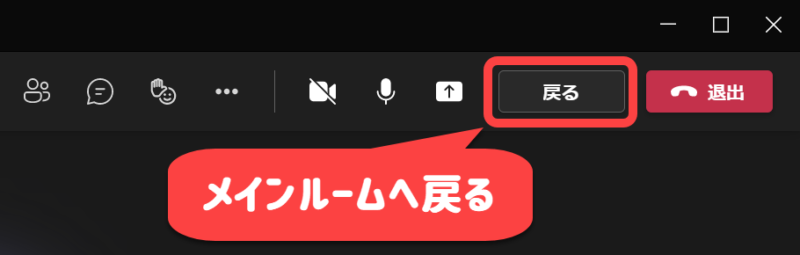
【余談】事前設定した参加者が遅れて来たら?
遅れている参加者を待ちきれず、ブレークアウトルームを開いてしまったら、その後に来た参加者はどうなるのでしょうか?
その場合、その人は事前設定したルームに割り当てられず、メインルームで待機することになります。
開催者や管理権限を持つ発表者が再度割り当てをし直す必要があります。
以上、ブレークアウトルームの事前設定方法でした。

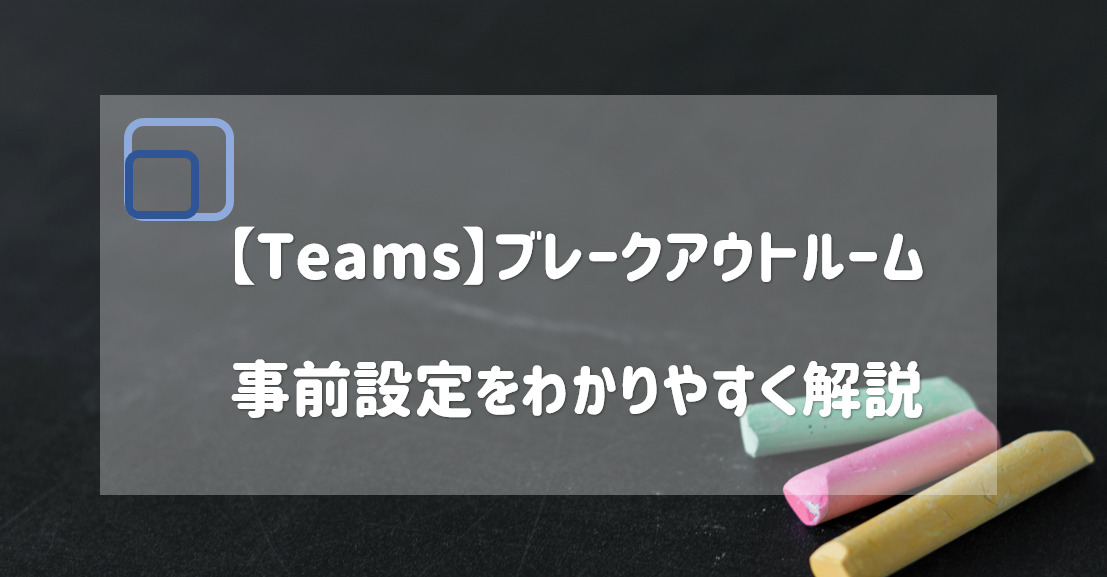
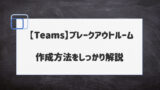
コメント