ウェビナーとは、Webで行うセミナーです(Web + Seminar)。
開催者と発表者が会議を進行し、参加者が聴講することがメインの形式です。
普段ウェビナーを開催する際、下記の作業が面倒に感じている方も多いのではないでしょうか?
- Formsアンケートで参加者を募集
- 参加者リストをエクスポート
- Teams会議を作成し、リスト通りに参加者を入力して送信
Teamsのウェビナー機能を利用すると、この面倒なステップを割愛することができます。
今回はウェビナーの特徴と、その設定方法を説明します。
ウェビナーの制限事項
人数制限
最大人数は1000名までです。
※ライセンスによっては300名までのため、詳細は所属組織のIT管理者に聞いて下さい。
- Microsoft 365 E3 / E5
- Microsoft 365 A3 / A5
- Microsoft 365 Government G3 / G5
機能制限
- ブレークアウトルームの事前作成はできません。
- 開催者は、モバイル端末からウェビナーを作成できません。
※参加者の場合、モバイル端末の利用可能です。
通常のTeams会議との違い
ウェビナー機能でないと利用できない特徴を3つ紹介します。
【特徴1】参加者の登録フォームを簡単に作成可能
Formsアンケートで参加者の集計を取る必要はありません。
ウェビナーの機能を利用すれば、出席登録フォームを簡単に作成できます。
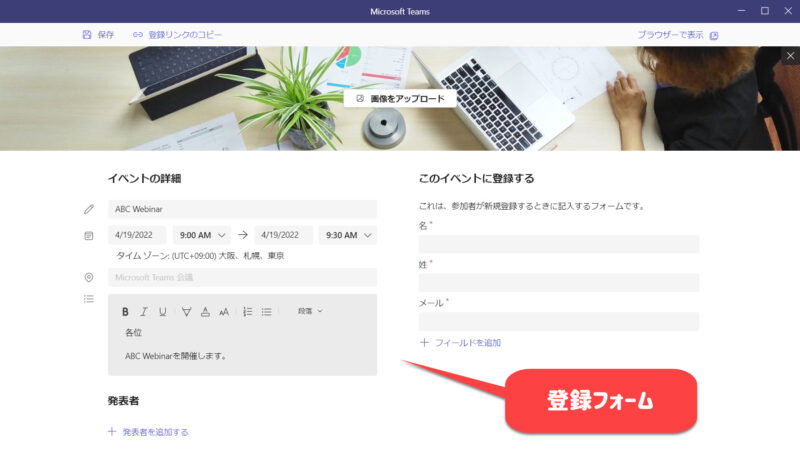
【特徴2】フォーム登録後、会議招集を自動送信
参加者がフォームを登録すると、自動で会議招集が送信されます。
わざわざ参加者を集計して会議招集を作成する手間が省けます。
【特徴3】参加者のリストを予めCSVとしてダウンロード可能
通常の会議では、会議終了後でないと参加者リストのCSVをダウンロードできません。
しかし、ウェビナー機能を利用することで会議前でもダウンロード可能となります。
参加者が登録フォームを送信後、即時リストに反映されるようになります。
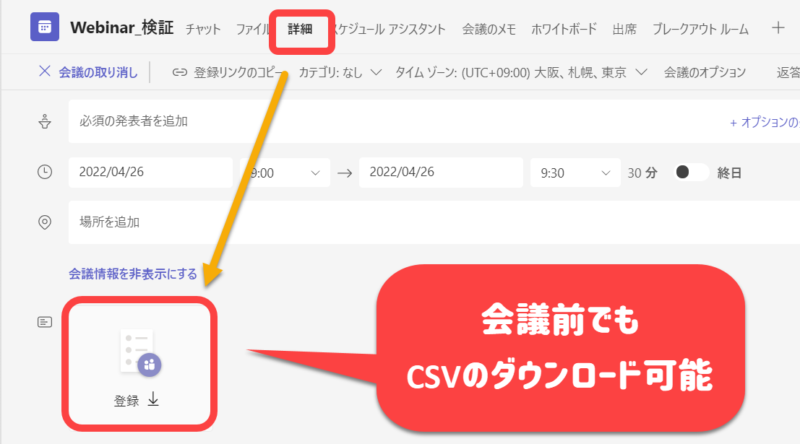
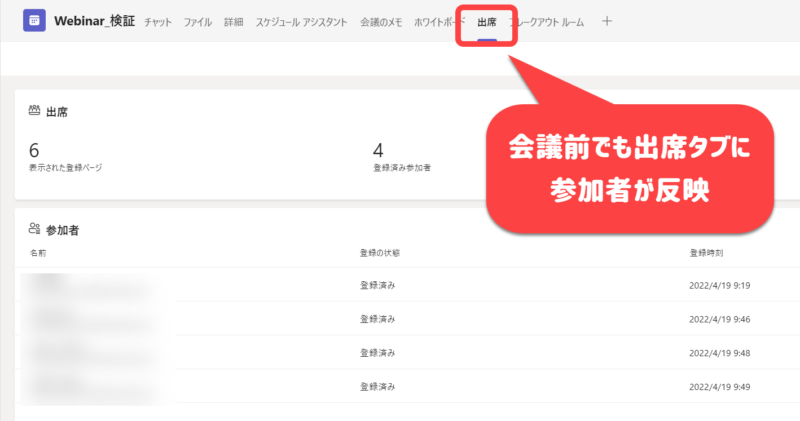
※もちろん、通常の会議同様、会議後にも出席者レポートをダウンロード可能です。
【開催者の手順】ウェビナー作成方法
それでは、ウェビナーを作成していきましょう。
↓まず、Teams上でカレンダーを開き、「新しい会議」横のプルダウンより「ウェビナー」を選択します。
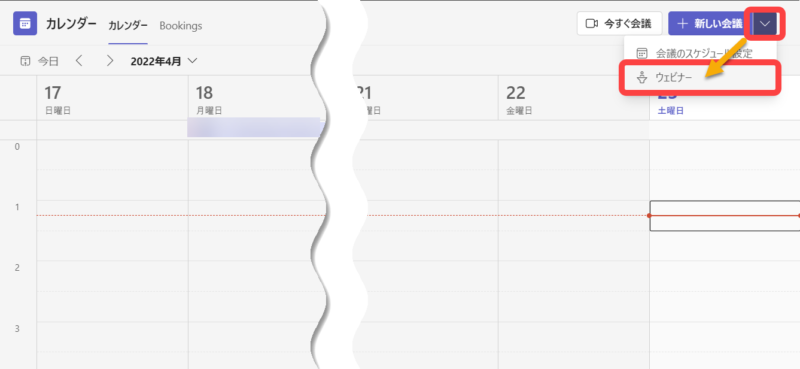
↓「組織内のユーザー」に限定するか、外部の参加も可能な「すべてのユーザー」にするか、下記赤枠から選択します
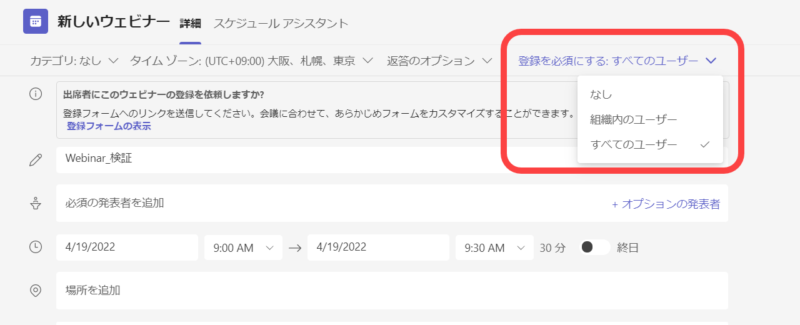
↓必須の発表者を追加したら、ひとまず会議招集を送ってしまってOKです。
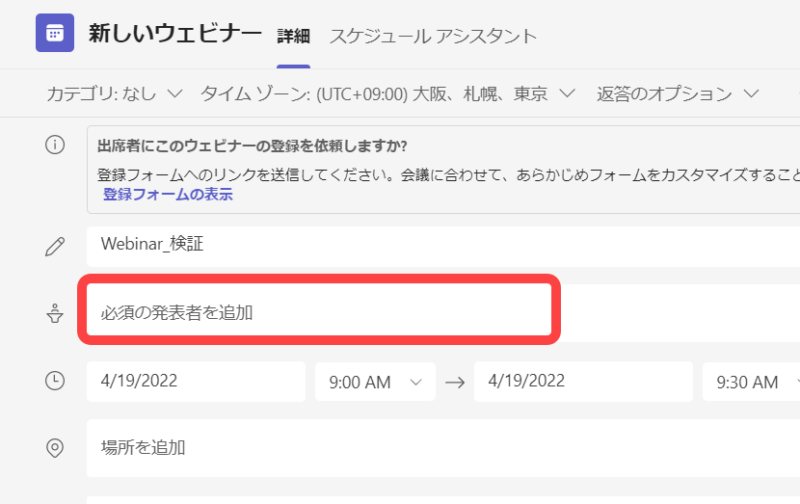
この画面では、発表者専用の会議招集を作成できます。
音声や画面共有のテスト等を事前に行いたい場合、実際のウェビナー開始時間より前の時間を設定しましょう。
※ここで設定する時間や会議のタイトルは、参加者用の会議招集には影響しません。
↓会議招集を送信すると、下記項目が表示されます。
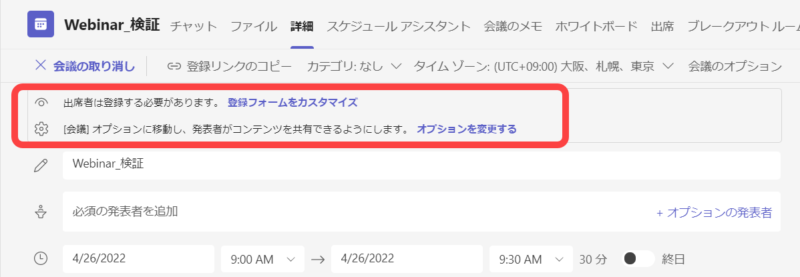
↓まず、必要に応じて会議オプションを変更しましょう。
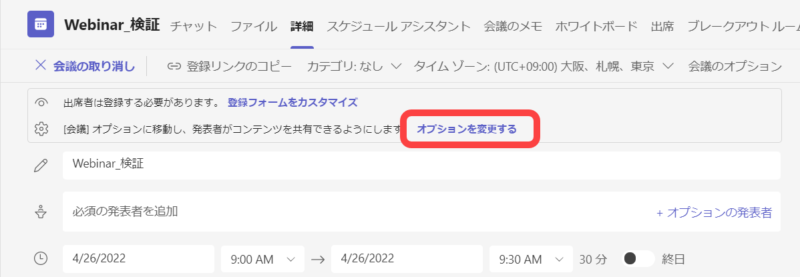
※ウェビナーでは、参加者のマイクとカメラがデフォルトでOFFになっています。
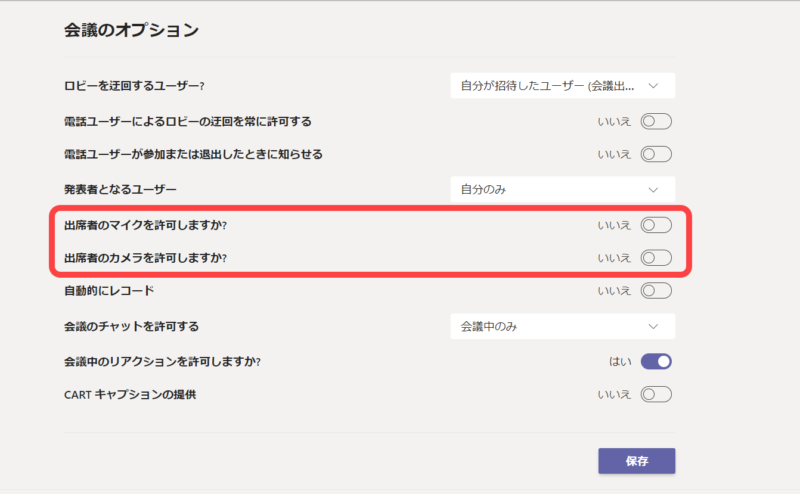
↓次に出席登録フォームを作成していきましょう。
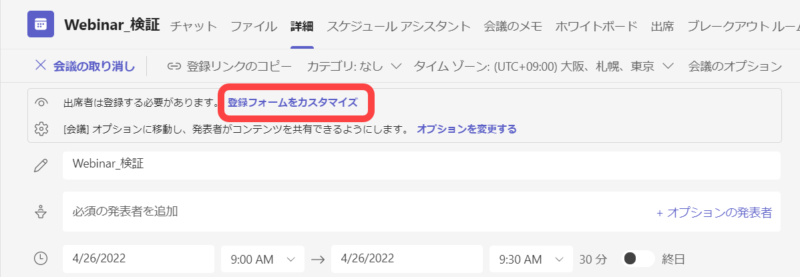
↓参加者用のタイトル・日時・メッセージをカスタマイズします。
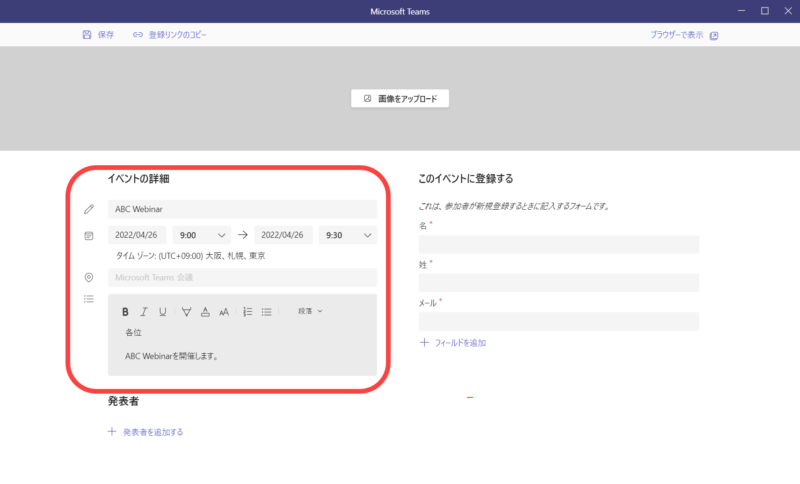
この画面では、出席者専用の会議招集を作成します。
実際のウェビナー開始時間を設定しましょう。
※ここで設定する時間や会議のタイトルは、発表者用の会議招集には影響しません。
↓画像をUPしたり、質問項目を追加したりして、さらにカスタマイズします。
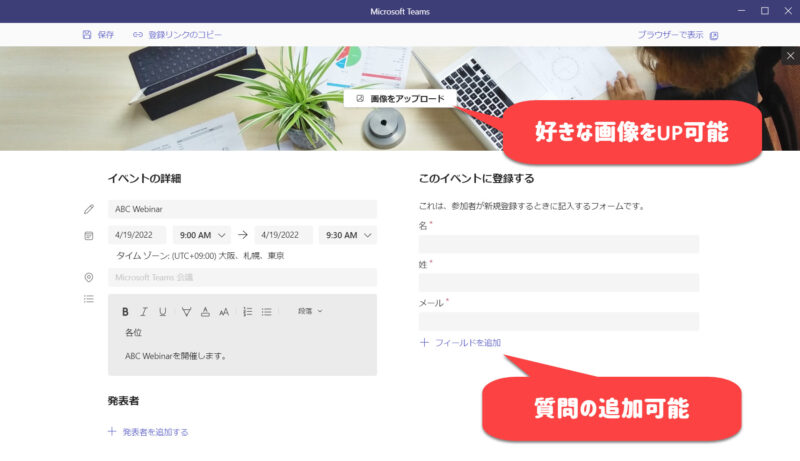
↓フォーム作成が完了したら、「保存」し、「リンクのコピー」をします。
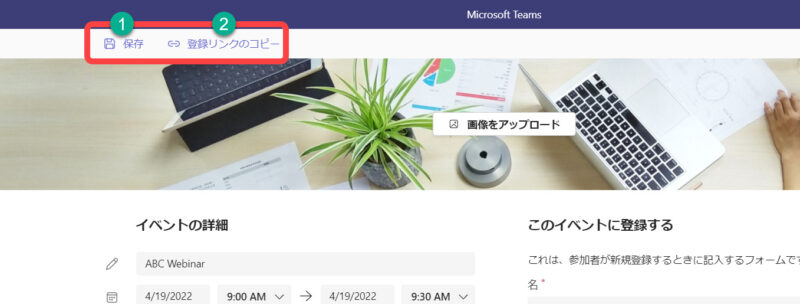
登録したリンクは、メールやTeamsのチーム・チャット等で共有しましょう。
これで、ウェビナーが作成できました!
【出席者の手順】ウェビナー登録方法
登録フォームリンクが送られた後の、出席者側の操作手順を説明します。
↓まず、送られてきた登録フォームリンクより、登録を完了します。
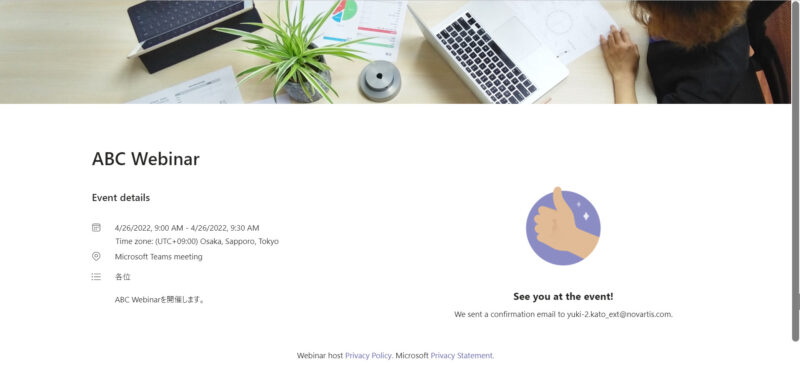
↓その後すぐに会議招集メールが届きます。
必ず添付アイテムを開き、予定表にウェビナーの予定を追加しましょう。
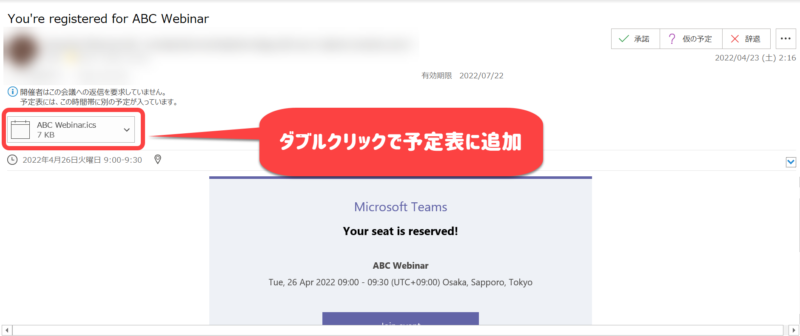
この会議招集は他人に転送しないように気を付けましょう。
登録フォームを経由しないと参加者リストに反映されず、開催者は参加者を把握することができなくなります。
あとは、当日時間通りに参加するだけです!
ウェビナー当日の注意事項
以下の場合は、当日のセミナー中に手動で「発表者」に昇格する必要があります。
- 外部ユーザーを発表者にしたい場合
→必須の発表者として追加したとしても、当日に昇格する必要があります。
- 参加者に画面共有を許可したい場合
→マイク・カメラはあらかじめONにしておくことができますが、画面共有を許可したい場合は発表者に昇格する必要があります。
↓会議画面の「参加者」アイコンより、対象の人を発表者に昇格しましょう。
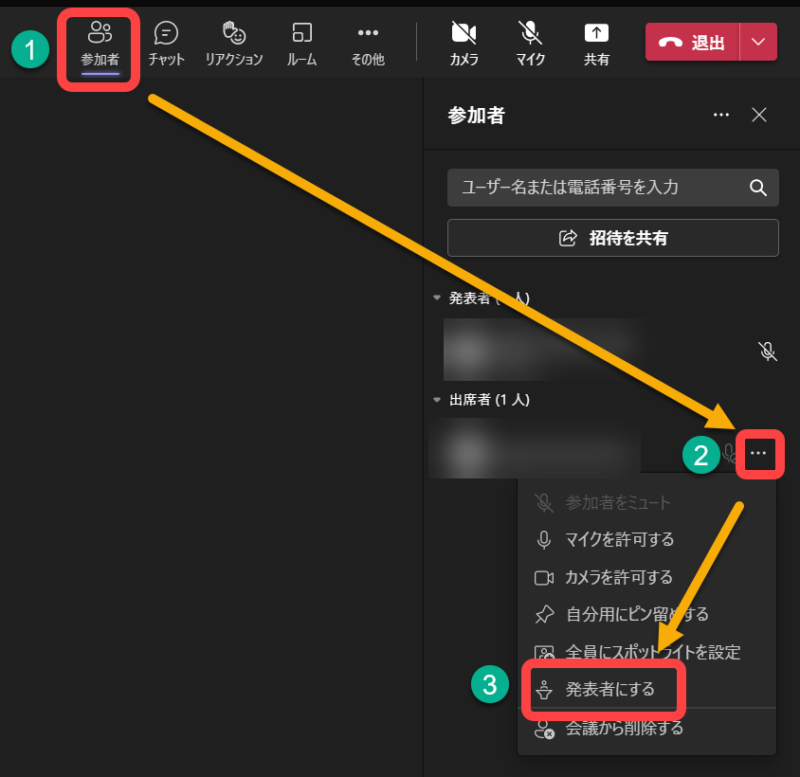
ウェビナーで便利なQ&A機能
参加者のマイクはデフォルトの設定でOFFになっているため、Q&A機能を合わせて利用すると参加者が質問しやすい環境をつくることができます。



コメント