Microsoft Swayって、聞いたことがあるけど、どう使えば良いのか?と疑問に思っている方もいらっしゃるのではないでしょうか?
ちょっと使ってみたけど、なんだかよくわからない機能がいっぱいあったり、
そもそもPowerPointで十分、事が足りていたり。。。
今回は、「Swayって聞いたことあるけど、使うきっかけがなかった」という初心者の方に向けて、概要を詳しく説明していきます。
本ブログでは、4つの記事に分けて Microsoft Sway について解説いたします。
Sway とは?
Sway は2015年頃リリースされた、比較的新しいプレゼンテーションツールです。
Sway の売りは、デザイン性の高いプレゼンテーション・ニュースレター・レポート・履歴書・お知らせなどを簡単に作成できることです。
Microsoft のアカウントを持っていれば、無料で利用することができます。
Sway の7つのメリット
- 細かく設定せずとも、自動で発表時のアニメーションがつく
- 既存の PowerPoint、Word、PDF を読み込ませて資料作成ができる
- 限られたデザインからカスタマイズして資料作成するため、見映えに悩む必要がなく効率的
- 既存のテンプレートを利用すれば、文字や画像の差し替えだけでおしゃれな資料の作成可能
- URLを共有することで、共同編集も簡単に行うことができる
- ワンクリックで「縦」・「横」・「スライド」の3種類からレイアウト変更できる
- ローカル(PC上)に保存する必要がないため、容量を取らない
とにかく、洗練されたデザインの資料を楽に作成・共有できます!
実際に見ないと、イメージが湧かない部分もあるかと思いますので、ぜひ、他のパートも併せてご覧ください。
※ただし、以下の方には Sway の利用はおすすめできません。
- オフラインで発表を行いたい方(ネット接続が必須のため)
- プレゼンはいつも台本を見ながら行っている方(台本用のノート作成ができないため)
- デザインやアニメーションは細部までこだわりたい方
Sway アクセス方法
https://sway.office.com/ へアクセスし、Sway のトップページを開きましょう!
私の画面だと「Sway」が日本語で直訳されて、「揺 れ る」になってしまっていますね…
気にせず「始めましょう」をクリックです。
メールアドレスを入力する画面で、Microsoft アカウントに登録してあるアドレスを入力して下さい。
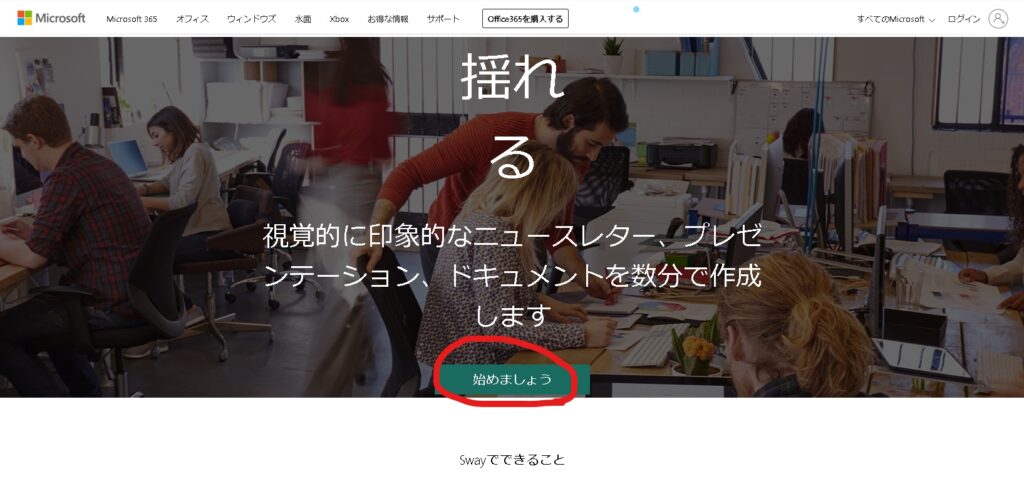
Sway のトップページは開けましたか?
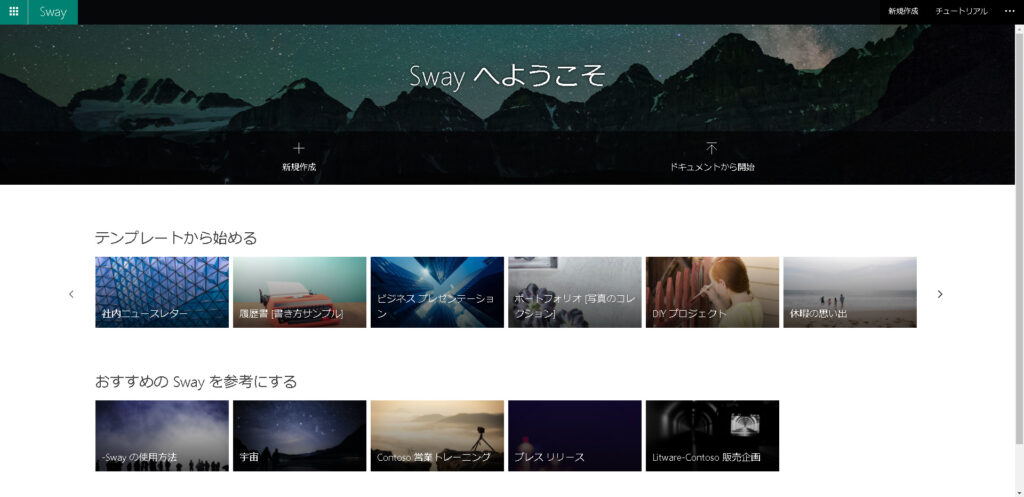
3種類の Sway 作成手順
ここからは、Sway でドキュメントを作成する3種類の方法についてご紹介します。
新規作成
Sway をはじめから作成する方法です。
左上の「新規作成」をクリックしてください。
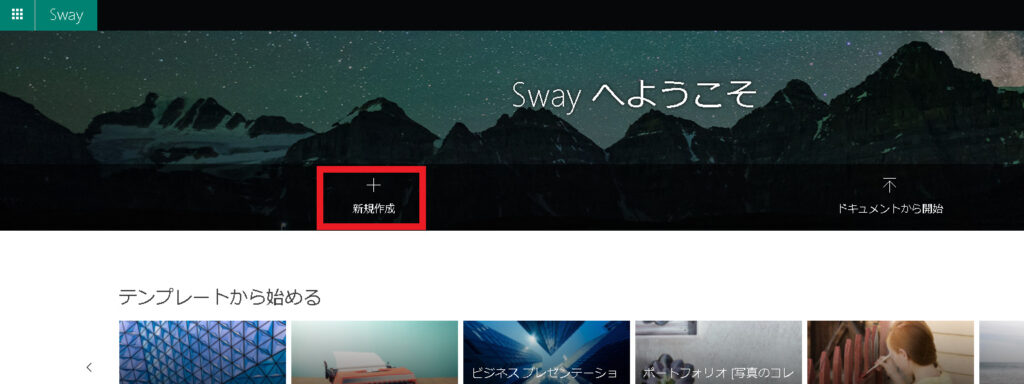
ドキュメントから作成
Sway では、下記のドキュメントを取り込むことができます。
- Word
- PowerPoint
右上の「ドキュメントから開始」をクリックしてください。
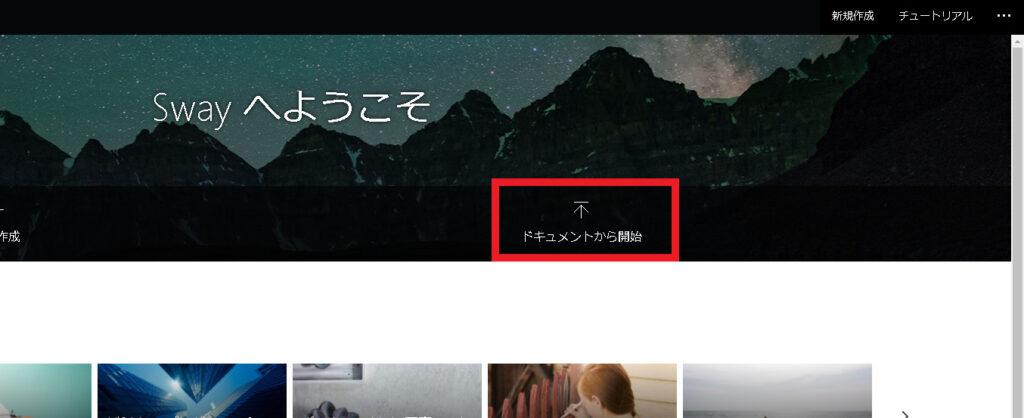
取り込みたい対象のファイルを選択すると、Sway が自動的にドキュメントを作成してくれます。
ここでは、既存のPower Point を選択してみました。
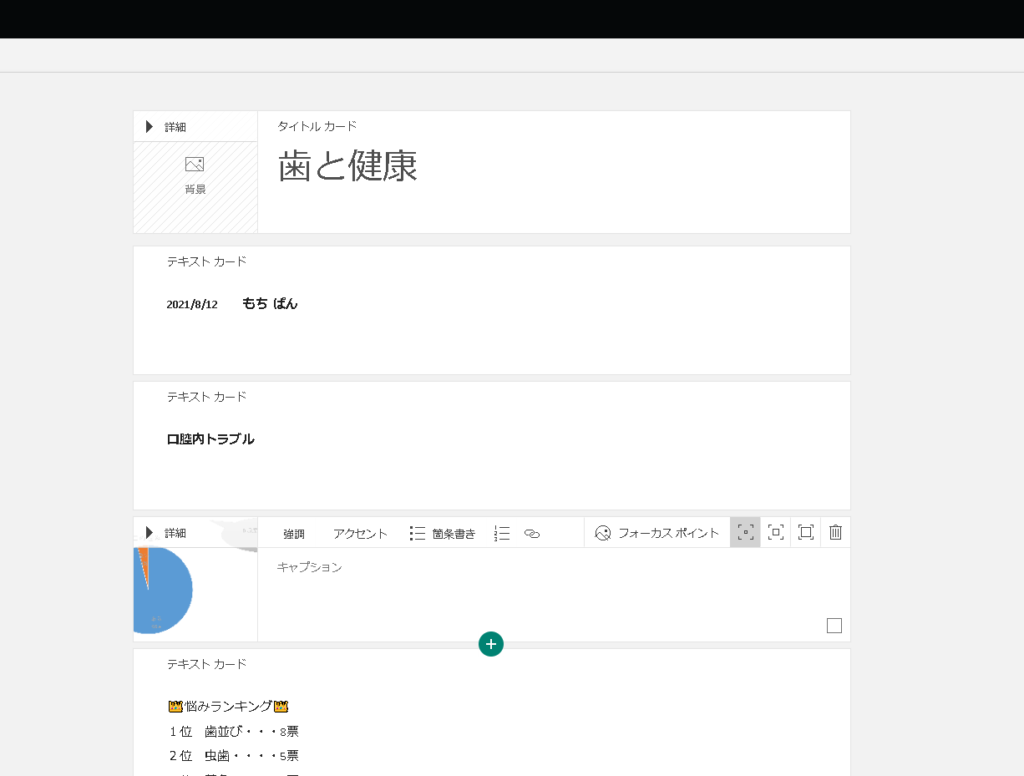
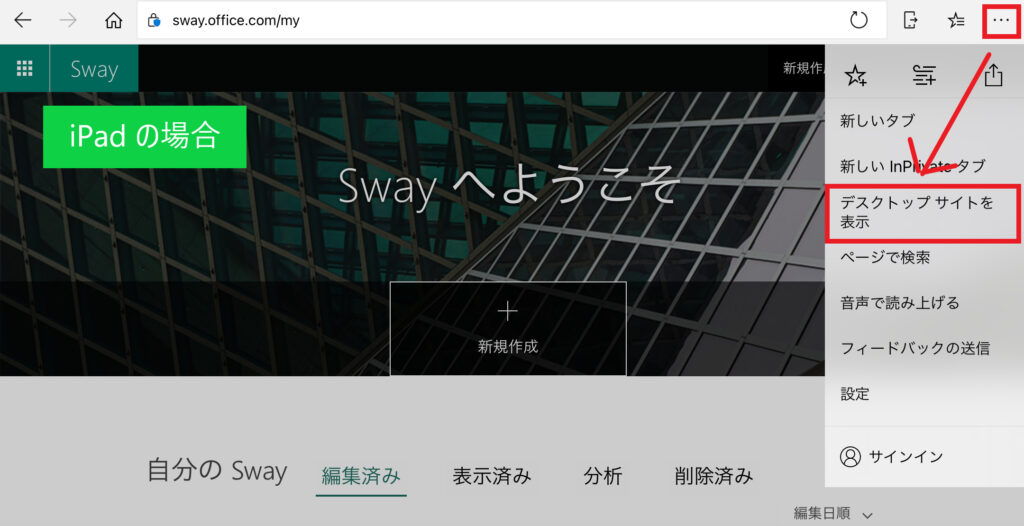
iPad をご利用の方で、「ドキュメントから開始」が選べないときは、設定から「デスクトップサイトを表示」をタップすると表示されます。
テンプレートから作成
多数のテンプレートから、その場にあったトピックを選択することができます。
※「>」をクリックすると、他にもテンプレートが表示されます。
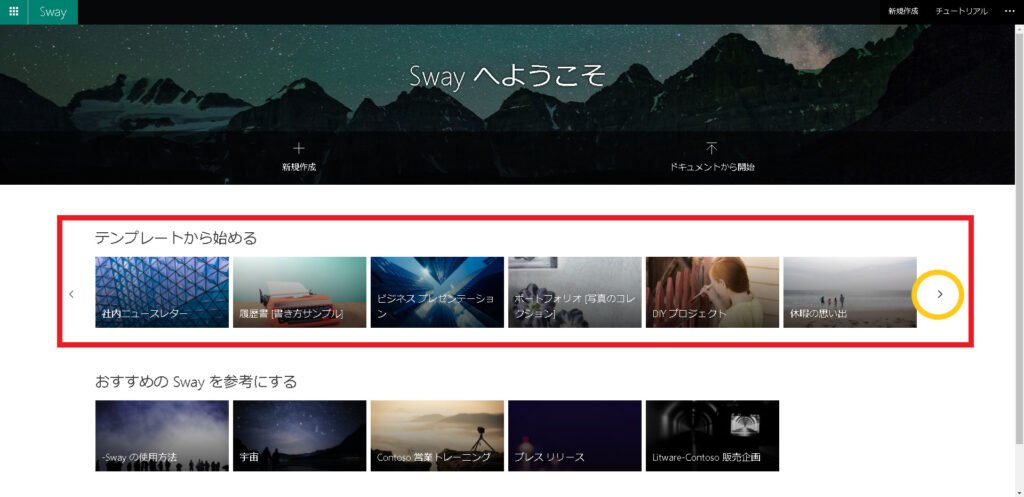
例えば、ここでは「お知らせ」のテンプレートを選んでみます。
「この Sway の編集を始める」をクリックします。
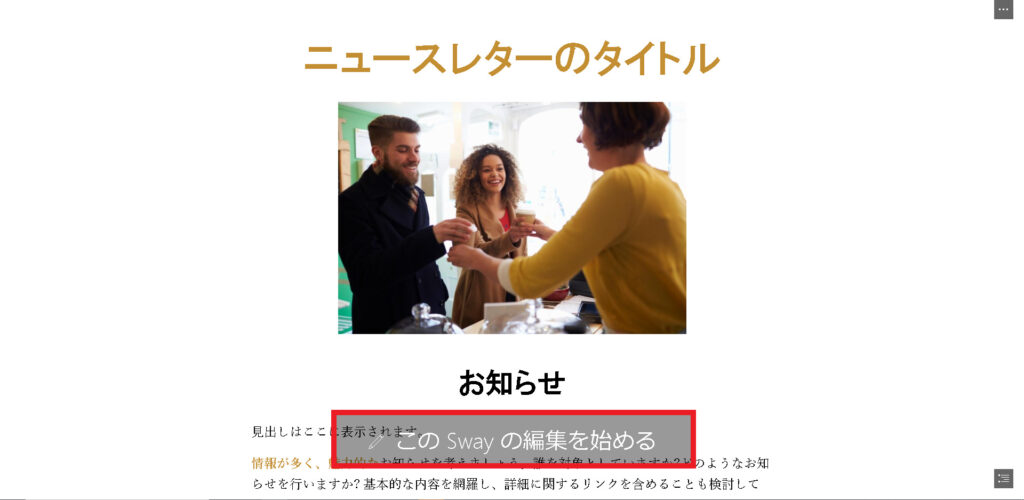
あとは、もともとある文章と画像を置き換えるだけです。

まとめ
Sway のこと、少し知っていただけたでしょうか?
ここでは、Sway の概要と、アクセス方法、3種類の作成方法をご紹介しました。
次回は、コンテンツの編集編で文字や画像の挿入・編集を行っていきます!
▶サムネイル:microsoft office sway -Adam Tr- 2015-4-23
microsoft office sway | Adam Tr | Flickr
▶画像(パン食い競争):沼津陸上競技スポーツ少年団~NUMARIKU~ -2017
11/25沼津陸上運動会 – 沼津陸上競技スポーツ少年団~NUMARIKU~ (fc2.com)





コメント