※本記事は、Power Automate基礎習得パス(#PA基礎)の第5弾です。

手作業 太郎
作成したフローって、どこで確認したら良いの?

もちぱん
一度作成したフローの確認と管理は「マイフロー」でできますよ。
作成したフローはPower Automateの「マイフロー」内に保存されています。
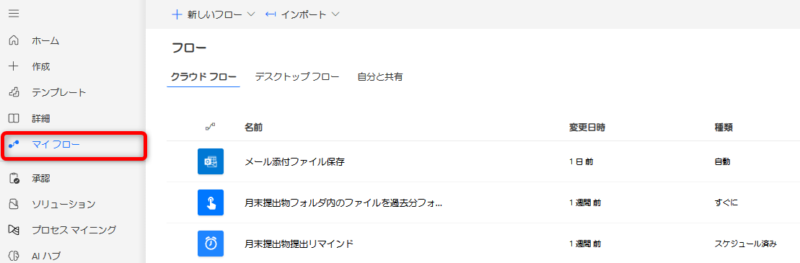
本記事では、初心者の方でも覚えておきたい、既存フローの管理方法を紹介いたします。
この記事でわかること
- フローの編集・削除等の管理方法
各フローの「︙」メニューからできること
対象のフローにマウスを重ねると、「︙」(より多くのコマンド)を選択できます。
「︙」をクリックすると表示される各メニューをピックアップして紹介いたします。
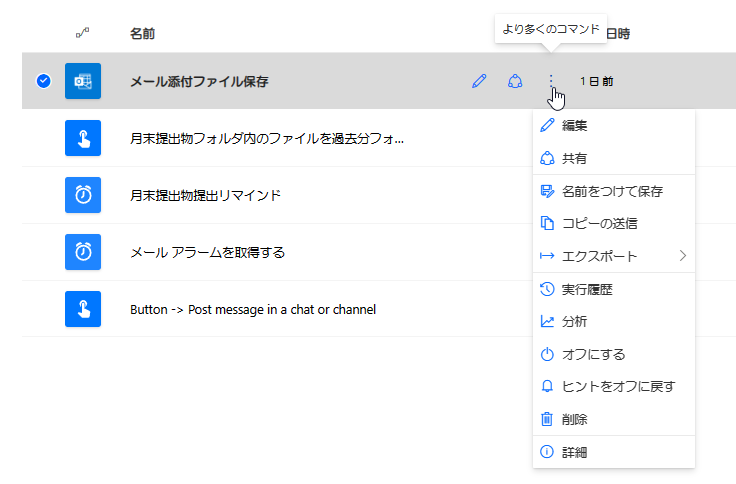
| メニュー | 説明 |
|---|---|
| 編集 | フローの編集画面へ遷移します。 作成したフローの再編集を行いたい場合にクリックしてください。 |
| 共有 | フローの共同所有者を追加できます。 ※詳細はこちら |
| 名前を付けて保存 | フローの複製ができます。 複製したフローは自動でオフになります。 |
| コピーの送信 | フローのコピーを組織内の人に送信できます。 ※詳細はこちら |
| エクスポート | フローをZipファイルにエクスポートして社員へ送付できます。 その他にも、作成したフローのバックアップにも利用できます。 (Power Automateではバージョン管理ができず、変更を元に戻すことができないため) ※詳細はこちら |
| 実行履歴 | フローの実行履歴を確認できます。 フロー失敗時、原因の詳細確認ができます。 ※詳細は別記事にて紹介予定 |
| オフにする | フローをオフにして停止できます。 ただし、一部のフロー*は再度オンにした際にオフの間のフローも全て実行されるので要注意です。 *「ポーリングトリガー」と呼ばれる種類のトリガーを利用した場合 |
| 削除 | フローを削除できます。 復元できないので要注意です。 |
| 詳細 | フローの詳細画面に遷移します。 |
詳細画面でできること
詳細画面は以下のようになっています。
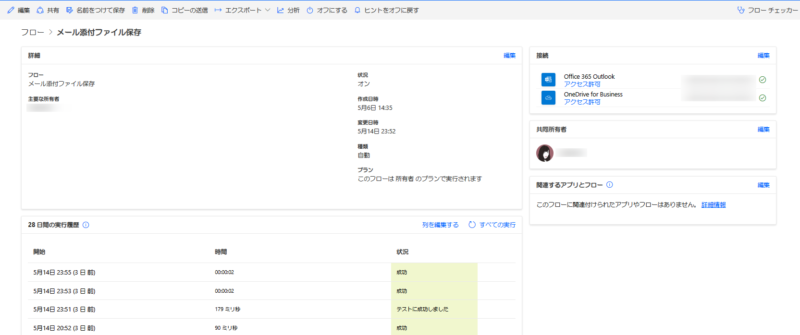
「編集」・「共有」等のボタンが画面上部にあり、「︙」メニューでできることと共通していることも多いですが、この画面では、一目で様々な情報を得ることができます。
| 項目 | できること |
|---|---|
| 詳細 | フローの作成者や状態の確認・変更ができます。 |
| 28日間の実行履歴 | 28日間のフロー実行結果が失敗しているか、成功しているかを確認できます。 |
| 接続 | フロー内で利用しているコネクターが誰のアカウントに紐づいているかを確認できます。 フローを複数人で共有している場合に、参照することがあります。 |
| 共同所有者 | フローの共有者を確認・追加できます。 |
また詳細画面では、フローの概要説明を追加することもできます。
「詳細」欄の右上にある「編集」より、フローの簡単な説明を記載することができます。
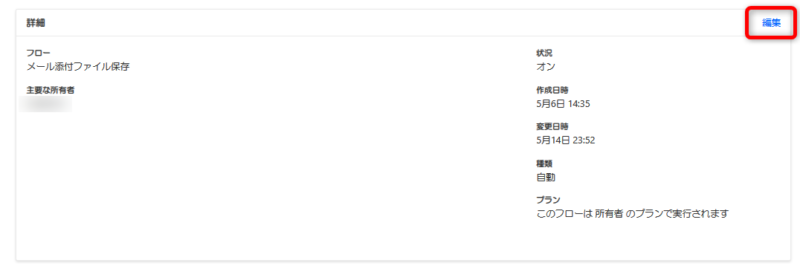
フローを共有して運用する場合、概要説明があると親切です。
簡単に説明を入力します。最大1024文字まで入力可能です。
※ここでフロー名を変更することも可能です。
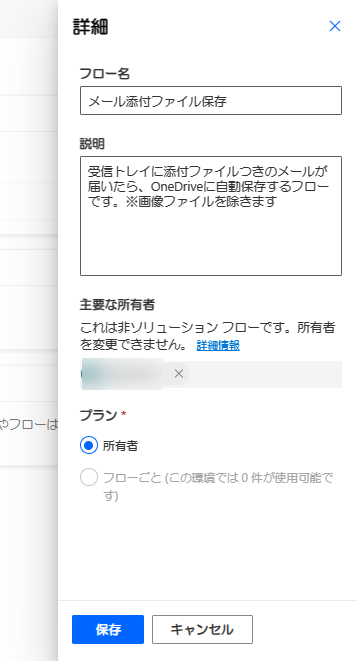
保存後ページを再読込することで、説明が反映されます。
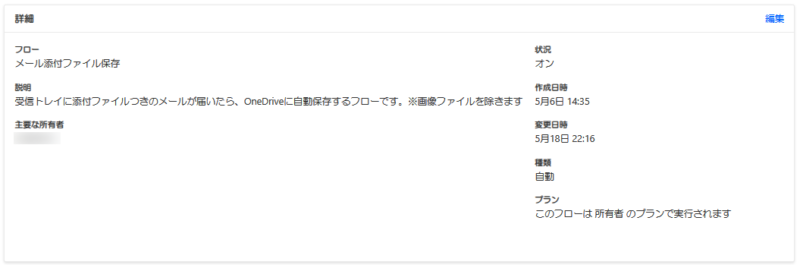
まとめ
本記事では、#PA基礎 第5弾として、作成したフローの管理方法をお伝えしました。
合計5回の基礎習得パスで、一番最初に知りたいPower Automateの下記の基礎知識を紹介させていただきました。
- Power Automate(クラウド版)で面倒な繰り返し作業から解放されよう!
- Power Automateとは?
- Power Automateの活用事例
- ライセンス等の利用条件
- スケジュール済クラウドフローでTeamsチャネルにリマインド
- 「スケジュール済フロー」の利用方法
- フローの編集画面の利用方法
- フローの保存とテスト方法
- 「トリガー」と「アクション」とは
- 「コネクタ」とは
- インスタントクラウドフローでOneDriveのファイルを移動
- 「インスタントフロー」の利用方法
- 「動的なコンテンツ」とは
- 繰り返し処理 (for each) の仕組み
- 自動化したクラウドフローでメール添付ファイルを自動保存
- 「自動化したフロー」の利用方法
- 条件分岐の利用方法
- これだけは知っておきたい、フローの管理方法
- フローの編集・削除等の管理方法


コメント